Does your computer disconnect from internet in sleep mode? If you are bothered by “computer disconnects from internet in sleep mode” issue, this essay of MiniTool Partition Wizard can help you fix this issue with the ways below.
my laptop disconnects from the Wi-Fi in sleep mode.
Microsoft Community
Some users reported that Windows disconnected from WIFI after setting the computer into the sleep or hibernation mode. It is an annoying issue. The “Windows disconnects from WIFI when sleep” issue may occur when the OS turns off the WIFI adapter to save some extra power.
Besides, when there are some issues with the network adapter, the “WIFI disconnects after sleep” issue may also occur. In addition, there is a possibility that a third-party antivirus software may interfere the internet connection to protect your PC from the threats.
How to repair “Windows disconnects from WIFI when sleep” issue in Windows 10? Here several methods are listed to help you fix this issue.
How to Fix WIFI Disconnects After Sleep Issue
Method 1. Use the Network Troubleshooter
First, you can run the Network Troubleshooter to fix “Windows disconnects from WIFI when sleep” issue.
Step 1. Right-click the network icon in the taskbar and select Troubleshoot problems.
Step 2. In the pop-up window, the Network Troubleshooter will detect problems automatically. Follow the on-screen instructions to operate.
Step 3. After troubleshooting, check if the issue is fixed.
Method 2. Adjust the Power Management Settings
If above method is not working, you can adjust the power management settings. Follow the detailed steps below.
Step 1. Right-click Windows icon and select Device Manager. In the pop-up window, click Network Adapters to expand it. Right-click your WIFI or network driver and select Properties.
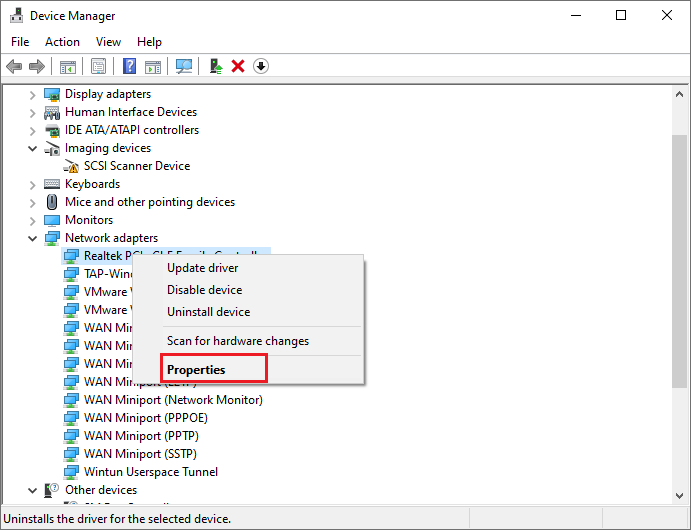
Step 2. In the pop-up windows, click the Power Management tab. Uncheck the Allow the computer to turn off this device to save power box. Then click OK.
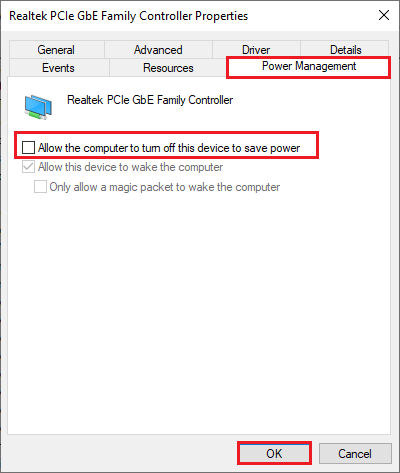
Step 3. Let the computer go to sleep and check if the issue is fixed
Method 3. Set the IPv6 Box
You can change the IPv6 setting to repair “WIFI disconnects after sleep” issue. Please refer to the following steps.
Step 1. Go to Control Panel > Network and Internet > Network and Sharing Center. In the pop-up window, click the Change adapter settings.
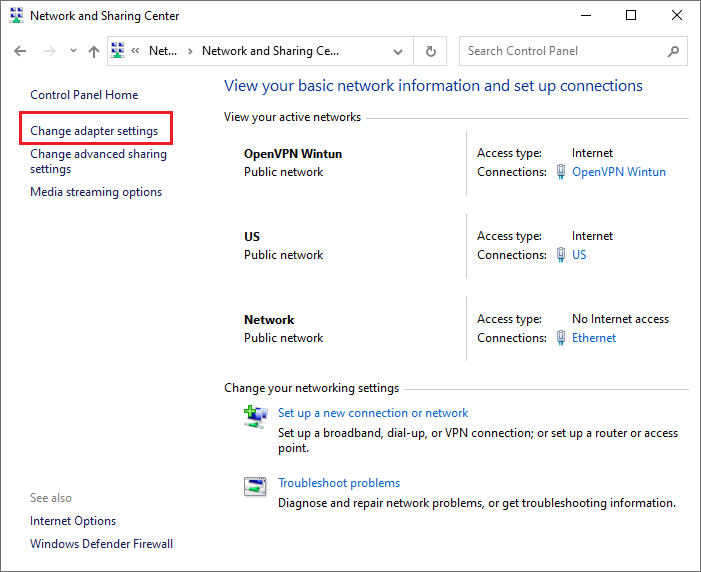
Step 2. When the Network Connections window pops up, right-click the internet you are using and select Properties.
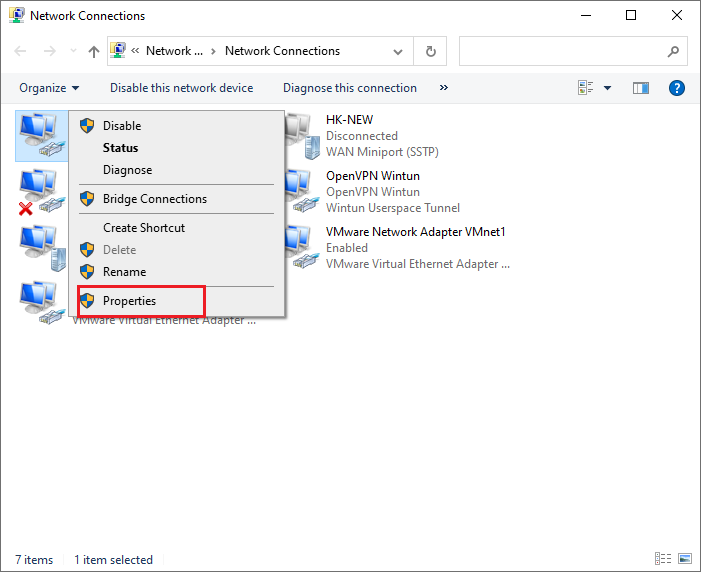
Step 3. In the pop-up window, uncheck the Internet Protocol Version 6 (TCP/IPv6) option. Then click OK to save changes.
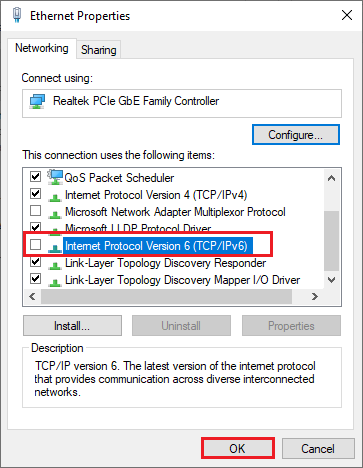
Method 4. Disable the Antivirus Software
If above method does not fix the issue, you can try to disable the antivirus software to fix “Windows disconnects from WIFI when sleep” issue. Open your third-party antivirus software and look for the option to turn it off.
Method 5. Use Local Group Policy Editor
You can fix the “computer disconnects from internet in sleep mode” issue by using Local Group Policy Editor. Follow the detailed steps below.
Step 1. Press Win + R keys on the keyboard to open Run box. Then type gpedit.msc command in the box and press Enter key to open it.
Step 2. In Local Group Policy Editor, go to Computer Configuration > Administrative Templates > System > Power Management > Sleep Settings.
Step 3. Find the Allow network connectivity during connected-standby (plugged in) and Allow network connectivity during connected-standby (on battery) options, then double-click them sequentially to modify.
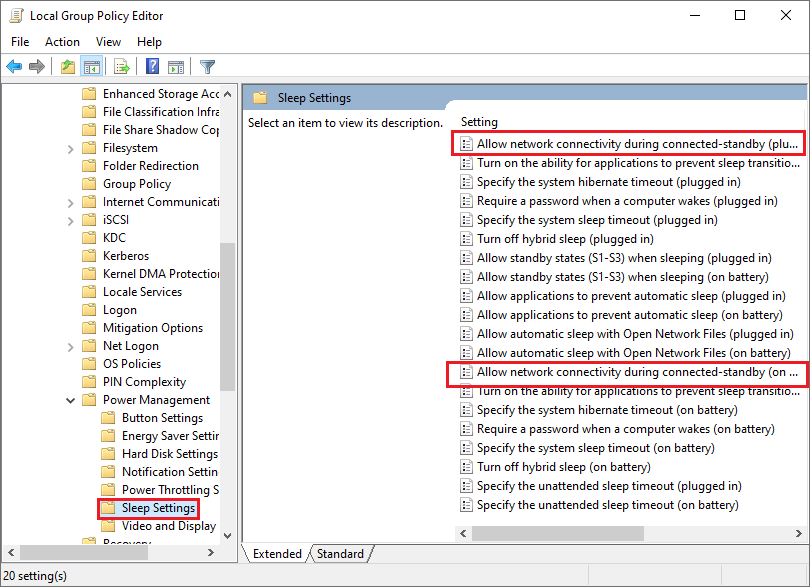
Step 4. In the Allow network connectivity during connected-standby (plugged in) window, click Enabled. Then click Apply and OK buttons sequentially to save changes.
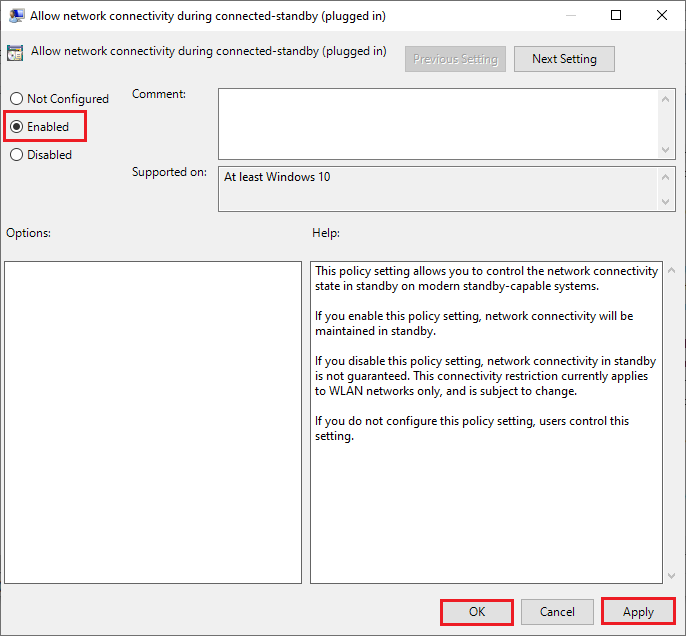
Step 5. In the Allow network connectivity during connected-standby (on battery) window, click Enabled. Then click Apply and OK buttons sequentially to save changes.
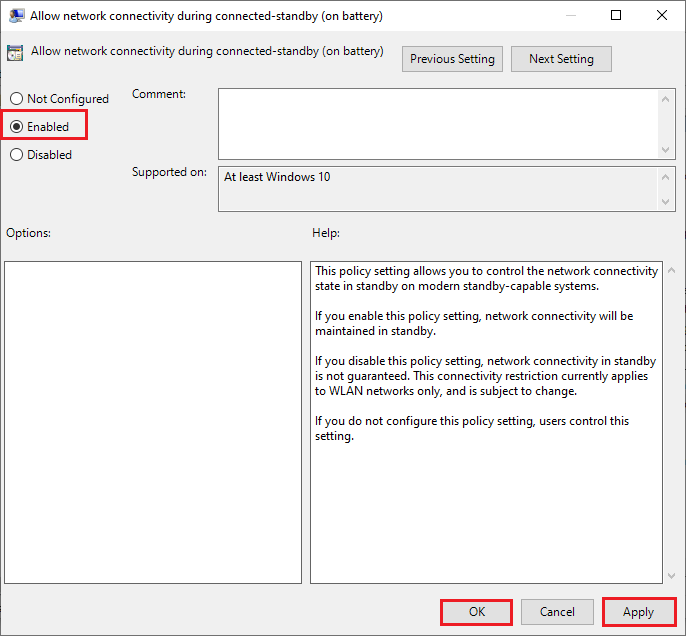
If you have issue about Laptop keeps disconnecting from Wi-Fi, you can refer to this article.
Wrapping Things Up
In this post, you have learned the ways to fix “computer disconnects from internet in sleep mode” issue. You can try these methods to repair “WIFI disconnects after sleep” issue. Hope these ways can solve your issue successfully.
Should you still have problems about how to fix “Windows disconnects from WIFI when sleep” issue, just feel free to contact us via [email protected] or leave us a message.

![Fix Unstable Internet Connection Issue: Two Cases [Wi-Fi & Zoom]](https://images.minitool.com/partitionwizard.com/images/uploads/2022/02/unstable-internet-connection-thumbnail.jpg)
User Comments :