Do you want to install Windows 11? Can your current OS pass the Secure Boot? If not, you may need Windows 11 offline installer. In this post, MiniTool Partition Wizard shows you how to install Windows 11 offline.
Why Do You Need Windows 11 Offline Installer
As we all know, Microsoft has announced Windows 11 requirements. The important requirements are as follows:
- CPU: 1 gigahertz (GHz) or faster with 2 or more cores on a compatible 64-bit processor or System on a Chip (SoC).
- RAM: 4 GB RAM.
- Storage: 64 GB or larger storage device.
- Firmware: UEFI, Secure Boot capable.
- TPM: TPM version 2.0.
Microsoft has offered a PC Health Checker app to help you check whether your PC can run Windows 11. If the check is passed, then, you can sign up to Windows Insider Program and install Windows 11 preview build through an update.
If your PC doesn’t pass the check, it will tell you This PC Can’t Run Windows 11 (click this link, you can get solutions to this problem). After solving these problems that prevent you from run Windows 11, you can then install Windows 11 through Windows Insider Program.
However, sometimes, Windows Insider Program may be not suitable for you. The possible reasons are as follows:
- You are using a cracked Windows. In this case, you can’t boot into the OS after enabling Secure Boot, because the cracked OS can’t go through the passwords of the Secure Boot.
- You are using Other OS like Linux.
- Other reasons.
In these cases, you can try Windows 11 offline installer.
How to Install Windows 11 Offline
To install Windows 11 offline, you need to download Windows 11 ISO file first. Microsoft itself does not make a Windows 11 ISO files available, instead expecting you to run an in-place upgrade of Windows 10.
Fortunately, some websites have offered the ISO files (here is the Windows 11 ISO file offered by TechinPost). You just need to download the ISO file from a reliable website. After downloading the ISO file, you can install the Windows 11 through the following two ways.
Way 1. Install Windows 11 in OS
This method requires that you are running a Windows system.
- Disconnect the Internet.
- Open the ISO file to find the setup executable file. If you are running Windows 10, you can open the ISO file directly, because this OS has virtual CD-ROM drive installed. But if you are running other Windows version, you need to unzip the ISO with the Winrar software.
- Run the setup program as administrator.
- Follow the on-screen instructions to get the Windows 11 update (from the ISO file) and then it will install Windows 11 automatically.
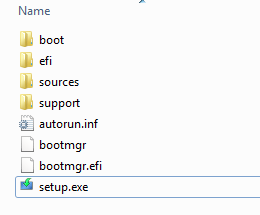
Way 2. Install Windows 11 Through USB Drive
If the above way is not suitable for you, you can use this method.
- Insert a USB drive to PC.
- Download a burning program like Rufus and use this software to burn the Windows 11 ISO file to the USB drive.
- Restart the PC and press the BIOS key to enter BIOS. Set the USB drive as the first boot device and then save changes and boot up the PC.
- You will get into Windows Preinstall Environment. Then, follow the on-screen instructions to install Windows 11 like other Windows versions. But please note that Windows 11 requires you to offer a Microsoft email after the installation process is completed. Otherwise, it will not allow you to enter the OS.

![[Complete Guide] How to Make A Bootable USB/Pendrive Windows 10](https://images.minitool.com/partitionwizard.com/images/uploads/2020/06/how-to-make-a-bootable-usb-thumbnail.jpg)
User Comments :