Voicemod is a popular tool to change the voice. However, this voice changer may stop working sometimes. What can you do if your Voicemod stops working? Don’t worry. In this article from MiniTool Partition Wizard, you will learn about 5 solutions to Voicemod not working issue.
If you want to change your voice to trick or surprise your friends in Discord, Zoom, or Fortnite, then a voice changer should be a good tool for you. Voicemod is one of the most popular voice changers. As a real-time voice changer and soundboard software for Windows gamers and content creators, Voicemod allows users to turn the voice into different voices like robotic.
Unluckily, many users are reporting that Voicemod won’t work on their computers. What a frustrating problem, right? If you are experiencing the Voicemod not working problem, you can try the following methods. Without any further ado, Let’s check them out one by one.
See also: [Full Review] Is Voicemod Safe & How to Use It More Safely?
Method 1: Perform A Restart
This is not a technical solution, but it can fix some faulty settings and resolve most problems related to your programs, hardware, and even the computer system. So, if your Voicemod stops working suddenly, try restarting it. If needed, you can also restart the application where you use Voicemod and restart your computer.
Method 2: Update Your Windows
Some users have resolved the problem and make Voicemod works again by updating the Windows to the latest version. So, you can also have a try. You just need to:
Step 1: Press Windows + I to open Settings.
Step 2: Navigate to Update & Security > Windows Update.
Step 3: In the right pane, click the Check for updates button.
Then, install all the detected system updates according to the onscreen instructions. Restart your computer and check if the Voicemod not working issue is resolved.
Method 3: Set Up Your Microphone Properly
What’s more, to make Voicemod work properly, you should also make sure your microphone settings are configured correctly.
Here’s a simple tutorial for you to check microphone settings.
Step 1: Open Settings and go to System > Sound.
Step 2: In the right pane, choose your microphone as the input device and click Device properties.
Step 3: Then, uncheck the Disable option and click Test. Tap or speak to your microphone to check if it is working.
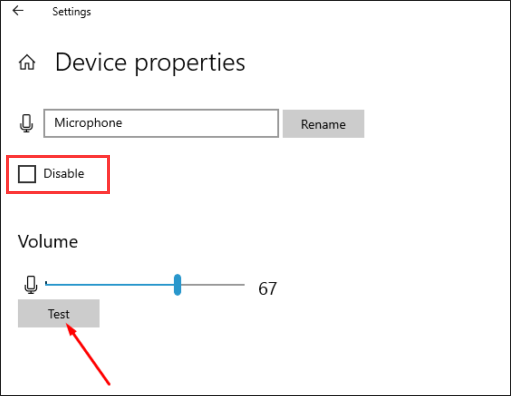
Step 4: Now, right-click the speaker icon from your taskbar and choose Sounds. Switch to the Recording tab, right-click your physical microphone, and choose Properties.
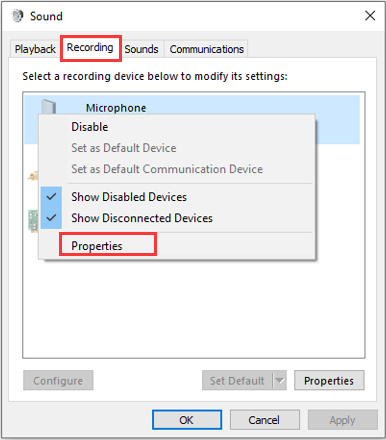
Step 5: Click the Advanced tab in the pop-up window, expand the drop-down menu of Default Format, and choose 2 channel, 16 bit, 44100Hz (CD quality). Click OK to save changes.
Step 6: When you go back to the Sound window, choose your Voicemod Virtual Audio Device and click Set Default. Then, click the OK button.
Method 4: Reinstall Voicemod Driver
As it turns out, the Voicemod not working issue may have something to do with the Voicemod driver. If the required driver runs into certain problems, Voicemod will not function properly. To fix the issue, you can try reinstalling the Voicemod driver.
Step 1: Right-click the Start button and choose Device Manager.
Step 2: Expand the Audio inputs and outputs category, right-click Microphone (Voicemod Virtual Audio Device (WDM)), and choose Uninstall device.
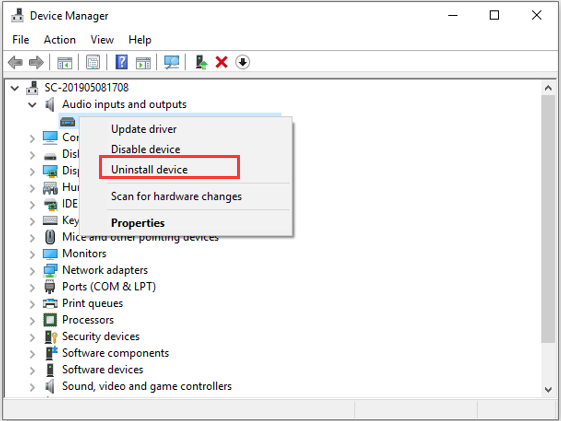
Step 3: In the pop-up confirmation window, click Uninstall to continue.
Once it’s done, restart your computer and then visit the official website of Voicemod to download the latest driver. After reinstalling the driver by following the given instructions, your Voicemod should be able to work properly again.
Method 5: Reinstall Your Applications
Finally, if none of the above methods work for you, you might need to reinstall your applications. If Voicemod won’t work on a specific application like Discord but works fine on other programs, you can reinstall only the problematic program that gives the problem. But if Voicemod won’t work no matter what program you use it on, then you can consider reinstalling Voicemod.
As for how to uninstall a program completely, you can refer to this article: How to Remove Remnants of Uninstalled Software? Try These Ways!

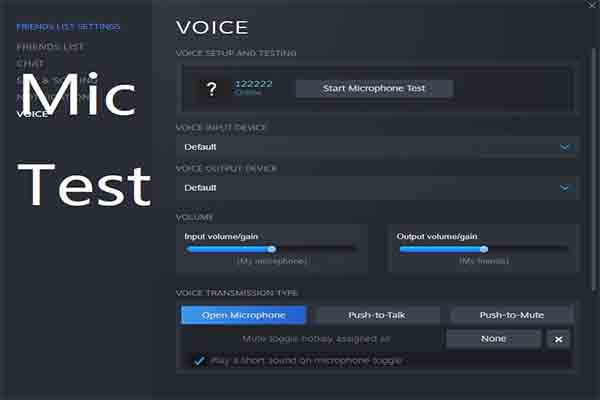
User Comments :