Have you ever encountered “format is not supported” error when you play videos through Movies & TV and Windows Media Player? If so, you should read this post, in which MiniTool shows you how to play unsupported video formats on Windows 10.
Windows apps like Movies & TV (Films & TV) and Windows Media Player only allow the playback of certain types of videos, which means that you will get a “format is not supported” error when you open some files through them. If you get such an error, you can try one of the following below to solve it.
Use a Third-Party Video Player
The Movies & TV app only supports some common formats like MOV, AVI, and MP4. As for Windows Media Player, it supports a number of other file types but hasn’t been updated in a decade. Therefore, it seems like using a third-party video player is the best way to play unsupported video files on Windows 10.
As for alternatives to Movies & TV and Windows Media Player, I suggest you choose from VLC Media Player, MPV, or PotPlayer.
- VLC Media Player is capable of playing almost all video and audio file formats, and comes with hundreds of different options for customization.
- MPV is simple and straightforward, with no menus and only the basic playback options available. It is cross-platform and can be used in Linux, macOS, and Android. In addition, it is portable and can be launched from a USB flash drive.
- PotPlayer offers a huge amount of customization, supports hardware acceleration for high-resolution videos, and includes a built-in video editor to edit video files during playback (there is a free video editing program: Windows Movie Maker).
If you want to use a third-party video player, you might want to know how to change the default video player. If so, please refer to the following steps:
- Click your Windows Start menu button in the taskbar and click the Settings
- Go to Apps > Default apps.
- Scroll down the Default Apps menu on the right box and click Movies & TV under Video player
- Choose your third-party media player from the drop-down list.
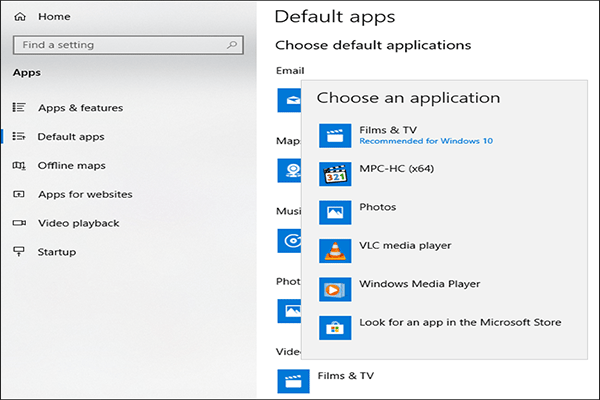
Install Additional Video Codecs
A codec is a type of software that decodes video files into the appropriate imagery and audio. If your PC is lacking in the right codec for your video file format, the video won’t load. If you get the error “format is not supported”, you can try downloading and installing third-party video codecs to your PC to get around the problem.
As for which video codec can you use, I recommend K-Lite Codec Pack to you. It’s one of the most popular bundles of video codecs and installing it can add support for a significant number of media file formats, including FLV and WebM.
Although this method won’t work for the default Movies & TV app, it can add extra video format support to Windows Media Player and some other third-party video players.
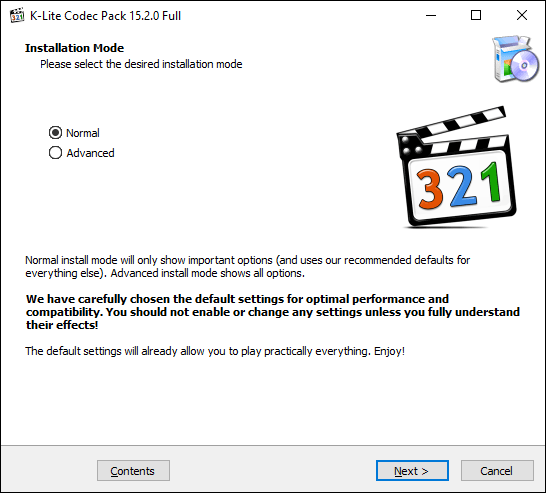
Convert to Another Video Format
If you only want to use the Movies & TV app to open the video file, your only option to fix “format is not supported” error is to convert unsupported video files to formats that the default Windows player can open.
As for how to convert unsupported video files to formats that the Movies & TV app can open, please refer to the following two ways:
- Some online sites can automatically convert video files to other formats, for example, FLV to MP4 will provide you with a list of potential online conversion sites, but these may carry risks and aren’t recommended.
- If you have installed VLC, you can convert video files to formats that Windows does support, such as MOV, AVI, MP4, etc. through a built-in conversion menu of VLC.



User Comments :