The unplayable error code 0xc00d36e5 is a common problem, especially when you play your video file with Windows Media Player. This article gives detailed information on the reasons and fixes for 0xc00d36e5 error. MiniTool Partition Wizard can help you fix to more errors on partition/hard drive in Windows.
Some Windows Media Player users complain that the video files cannot be played and the error code 0xc00d36e5 comes up all the time. Just as the following user says:
“The code “0xC00d36e5” comes up and it says that the video is unplayable. Can anyone help me get these videos to work, I’m quite desperate.”
If you encountered the same problem when you try to play your video files, don’t panic! This article is written to help you fix this error by yourself.
Reasons for error code 0xc00d36e5
Before taking action to fix the error, you need to figure out the probable reasons for this unplayable error at first.
- If you download the video file incompletely, you may not play it with ordinary media players.
- The video file itself may be corrupt.
- The storage drive (such as USB) of the video file may be corrupt.
- The video file may be not compatible with the media player.
- If you have installed an anti-virus or other applications, they may cause software conflict on your PC leading to error code 0xc00d36e5.
- Your system files maybe not properly configured or corrupt.
These are the main factors behind fault code 0xc00d36e5.
As you have learned about the reason for the error, it’s time to take measures to fix 0xc00d36e5.
Make sure first that your video has been download completely, then adopt the following methods on how to fix 0xc00d36e5 error.
Fix 1. Add Your Video File to Another Storage Drive
External storage device like USB drive is a good choice for users to store large video files. But there might be errors like 0xc00d36e5 while trying to play video from corrupted external storage devices.
When you meet this problem, just add the video file to another USB drive, or you can directly copy the file to the desktop of PC and play from there.
Fix 2. Play the Video on Another Media Player
Windows Media Player cannot support many video formats unless you install extra codec packs. If you encounter error code 0xc00d36e5 for video formats, just try another media player. If the video cannot be played on any player, the chances are that the video file is corrupt and you can see the next method.
Fix 3. Repair the Corrupt Video File
Corrupt video files can also cause this error. At this time, you need to repair the corrupt video file with the help of a third-party video repairer. Find a suitable program on the internet and use its feature to fix the corrupt video file. Then, you can play it on your player again.
Fix 4. Convert the Video to Another Supported Format
Considering that the file types supported by Windows Media Player are limited, you can try to convert your video to another supported format. There are many video converters online, choose reliable one to do the conversion. When it’s done, save it on your PC and play it again, it should be playable this time.
Fix 5. Run SFC Scan and DISM Command
Corruption in system files can lead to this issue as well. SFC scan can be performed to resolve this problem. To run SFC, you need open Command Prompt first, then enter the command sfc/scannow to start repairing and scanning process.
Note: You should run Command Prompt as Administrator to use the sfc utility, or you will receive an error message after entering the command.
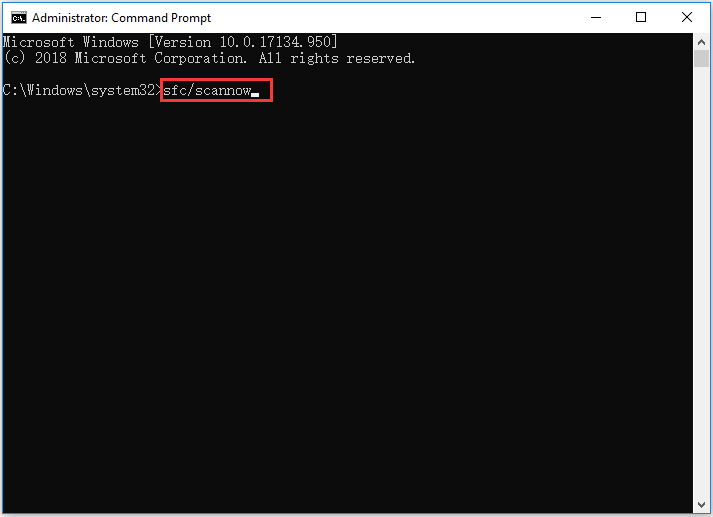
Then, restart your computer and see whether the video can be played.
If not, you need to run DISM Command. Enter the command in CMD: DISM /Online /Cleanup-Image /RestoreHealth, wait until the process finishes and do SFC scan again.
Fix 6. Clean Boot on Your PC
Clean Boot is a way to detects and fixes the apps running in the background stop playing your video. Do as the following steps:
Step 1: Type msconfig in Run window to open System Configuration.
Step 2: Choose Selective startup under General tab.
Step 3: Check Load system services and Use original boot configuration.
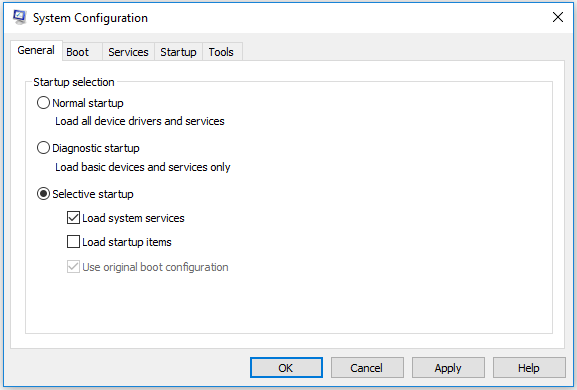
Step 4: Under Services tab, check Hide all Microsoft services and click Disable all. Finally, click OK to confirm and restart Windows.
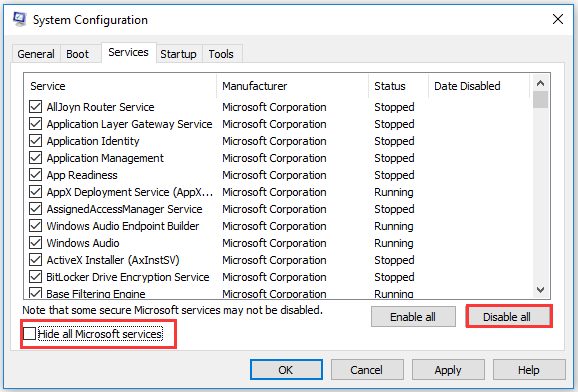
Have you fixed 0xc00d36e5 error using the above methods? Don’t forget to share the solutions to 0xc00d36e5 with your friends!

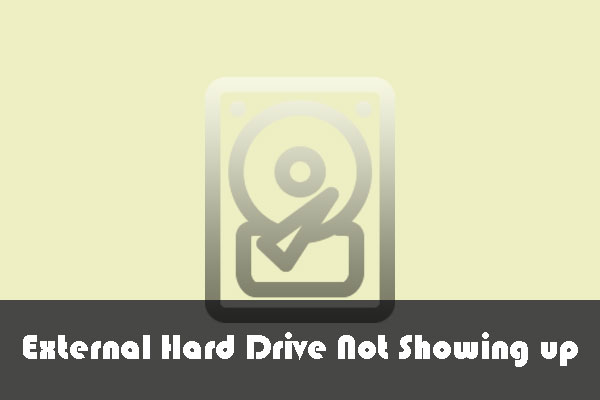

User Comments :