Are you bothered by Uplay launcher not working error? Are you seeking for solutions to the issue – Uplay won’t launch? If so, this post of MiniTool is suitable for you. You can find the possible causes and corresponding solutions to the issue in this article.
Possible Causes for Uplay Launcher Not Working
Like Steam, Uplay is also a digital distribution platform that hosts plenty of multiplayers. Unfortunately, you can encounter the Uplay launcher not working issue sometimes, which is annoying. What causes this error? According to further analysis, the factors below are possible to be the reasons for the error.
- DLL files missing
- The conflicts between third-party services
- Corrupted caches
- Bad Internet Connection
- Antivirus software
- Issues with compatibility settings
- Outdated graphics drivers
- Incomplete Uplay installation files
Based on the causes above, this post will show you some solutions to fix the Uplay won’t launch error.
You may also like this: Top 9 Fixes to Xlive.dll Missing Error in Windows Systems
Solution 1: Install Universal C Runtime
When you receive the Uplay launcher unable to start issue, you are suggested to install missing DLL/Libraries that are required for launching Uplay successfully. Generally speaking, Uplay will install all the dependencies on your PC in an automatic way when you install the platform.
Sometimes, there are some exceptions. If these dependencies already exist on your device or some issues happen in the process of installation, they will get lost/missing. Universal C Runtime is one of the most common external files that are required by Uplay. Here are steps for installing Universal C Runtime.
Step 1: Go to the Microsoft official website and select a method from the 2 given options to install the update.
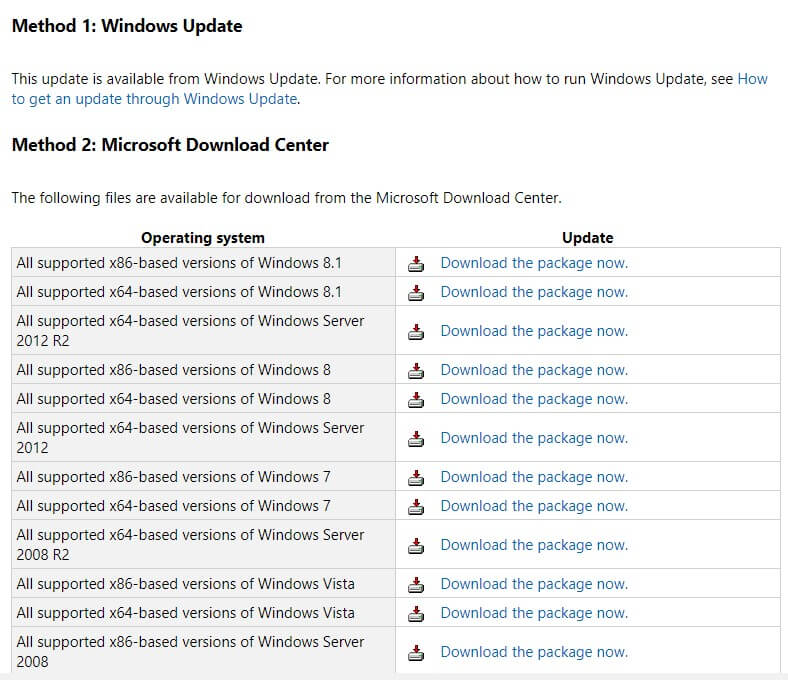
Step 2: After finishing installation, restart your PC and then launch Uplay to see if you can launch smoothly. If not, try other solutions immediately.
Solution 2: Launch Uplay Through Shortcut
If Uplay not opening when you press the Play button, you can use the game shortcut instead. When some dependencies are not installed, it will tell you and then begin downloading.
Here are 2 shortcuts for Uplay. You can take a screenshot by pressing the F12 key. While if you would like to open overlay, you should press Shift plus F2.
Solution 3: Run in Compatibility Mode
Though Uplay is backward compatible with other OS, it still remembers the present system. That is to say when you select a previous version of Windows, its settings still keep in the current system when you launch Uplay.
According to user report, the Uplay not launching issue can be resolved by running the Uplay in compatibility mode. Hence, it can be concluded that Uplay will not launch due to some bad updates to Windows operating system. How to run Uplay in compatibility mode? Here’s how to do.
Step 1: Go to the installation directory of Uplay on your PC.
Step 2: Right click on the Uplay application and choose Properties.
Step 3: In the pop-up window, navigate to the Compatibility tab and choose the Run this program in compatibility mode for: checkbox. Then select another operating system.
Step 4: At last, click on the Apply button to execute the changes and click OK to exit the window.
Step 5: Now, restart your computer and then launch Uplay again to check if the error still persists.
Solution 4: Update Graphics Drivers
The Uplay launcher not working issue will occur when your graphics drivers are outdated. Therefore, how to check if drivers are up to date becomes important. If you find your graphics drivers are outdated, you should update them with these steps.
Step 1: Open the Run window by holding Win and R key, and then type devmgmt.msc and hit Enter.
Step 2: Right click on the empty space in the Device Manager window and choose Scan for hardware changes.
Step 3: Locate to the graphics drivers, and then right click on it and select the Update Driver option from the pop-up menu.
Step 4: Restart your computer and launch your Uplay.
That’s all the methods that this post would like to share with you to fix the Uplay not opening issue. Pick one based on your demand.

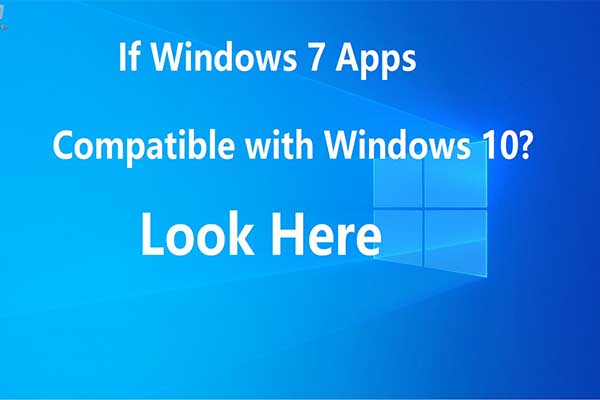
User Comments :