When opening the Photo application on Windows 10, a lot of users are asked to open it with TWINUI. What is TWINUI? How to remove TWINUI from default apps on Windows 10? Now, let’s explore these questions together with MiniTool.
What Is TWINUI
Usually, you can open a file by double-clicking it or select the Open with option. However, lots of Windows 10 users encounter the TWINUI error, especially when opening the Photo application. Due to this error, you wouldn’t be able to open any files with the default program.
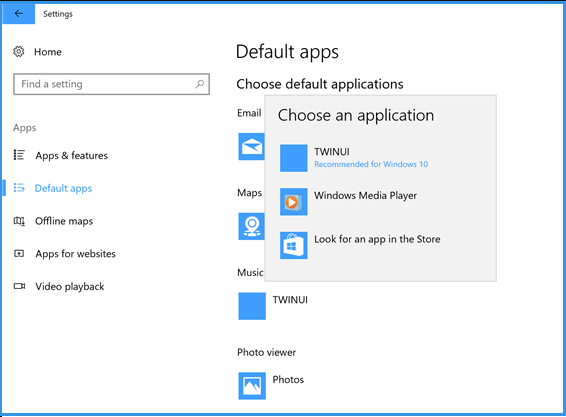
What is TWINUI Windows 10? In fact, TWINUI is a vexing bug that often appears on Windows 10. You can’t set the default program to open any file types and all the default applications are reset to TWINUI. According to a survey, this error can be caused by corrupt system files, improper app configuration, or some other reasons.
Now, let’s see how to remove TWINUI from default apps.
How to Remove TWINUI from Default Apps
Method 1. Use Windows PowerShell
In order to remove TWINUI default apps, you can use Windows PowerShell to set each application type to its default. By doing so, the file opening preferences will be reset and you can set them again. Here’s how to do that:
Step 1. Type PowerShell in the search box, and then right-click the Windows PowerShell app and select Run as administrator.
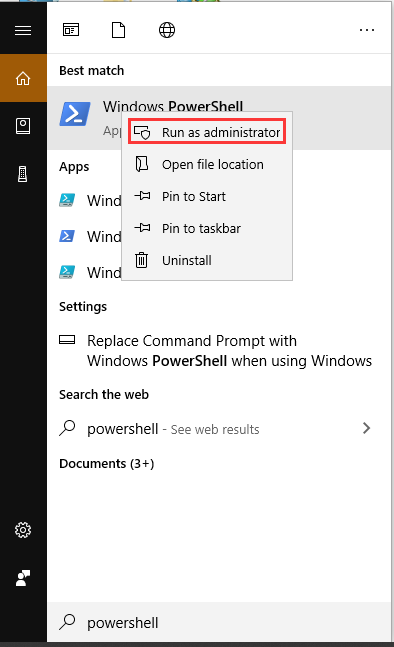
Step 2. In the elevated command window, copy and paste the following line in it and hit Enter. After that, Windows will automatically set each file type to the default opening app. Since all file types will be scanned and the TWUINI default opening type will be changed, it might take you some time.
Get-AppXPackage | Foreach {Add-AppxPackage -DisableDevelopmentMode – Register “$($_.InstallLocation)AppXManifest.xml”}
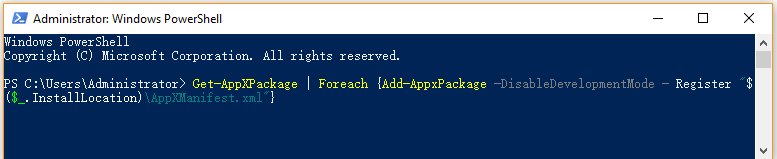
Method 2. Delete All Contents of Local State Folder
If the TWINUI default opening type issue only occurs with the photo application, then you can try deleting all contents of its local state folder. Now, you can refer to the following guide:
Step 1. Press Win + R keys to open the Run dialog box, and then type the following command in it and hit Enter.
%appdata%..LocalPackagesMicrosoft.Windows.Photos_8wekyb3d8bbweLocalState
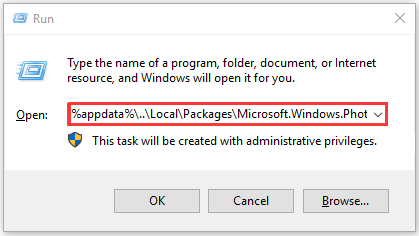
Step 2. In the Local State folder of the photo app, press Ctrl + A keys to select all its items and delete them.
Note: Here we recommend you copy all the contents of the folder elsewhere so that you can restore them if anything goes wrong. After that, you can delete them.
Step 3. Restart your computer and see if the issue still persists.
Method 3. Run System File Checker
If any system configuration files get corrupted or missing, your Windows may set the opening preference for all file types to TWINUI. In this case, you can run System File Checker to repair them. For that:
Step 1. Type cmd in the search box, and then right-click the Command Prompt app and select Run as administrator.
Step 2. In the elevated command prompt, type sfc /scannow and hit Enter to start this scan. Then wait patiently until this repair completes.
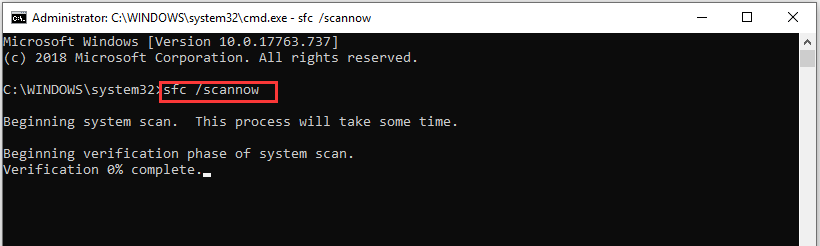
Method 4. Update Your Windows to the Latest Build
As you know, Microsoft will release many important updates on a regular basis. These updates may contain some new features or patches targeting the bug of TWINUI fix. To do so, you can follow the steps below to install the newest updates.
Step 1. Press Win + I keys to open the Settings app and click on Update & Security.
Step 2. Click on the Check for updates button under the Windows Update section. Then Windows will automatically install any available updates for you.
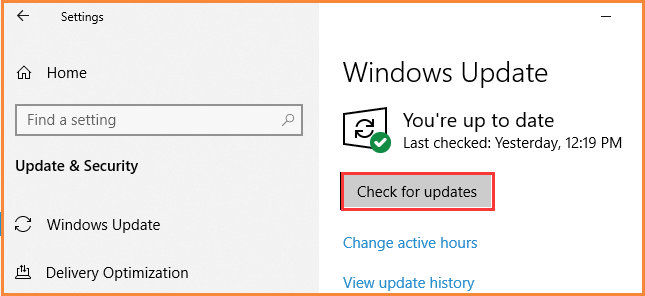

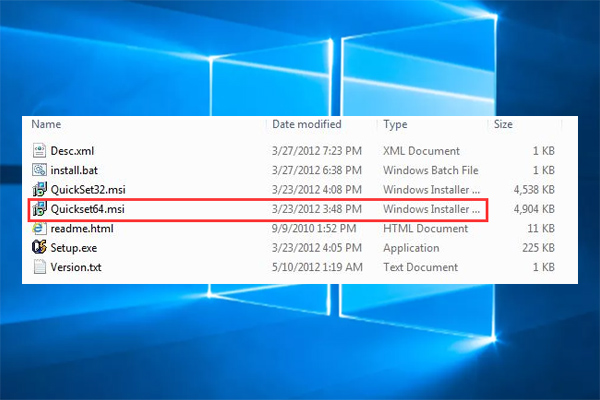
User Comments :