Some Windows users report that they got an error "the destination already contains a folder named…" when they try to copy a folder to a location. They checked the location and there was no folder with the same name. Why does the message show up? MiniTool Partition Wizard analyzes the reasons for this problem and provides some solutions in this post.
Reasons for “the destination already contains a folder named” error could be various, such as hidden files, system files corruption, hard drive errors, malware attack, and so on. The similar error could also happen when you are trying to transfer a certain file. You might be not sure which one is the cause in your case. Don’t worry. You can try the following fixes to troubleshoot the issue.
Fix 1: Restart File Explorer
You could encounter “the destination already contains folder with the same name” when the File Explorer is unable to execute the task due to issues related to clipboard. To fix the problem, you should restart File Explorer.
Step 1: Press Shift + Ctrl + Esc to open Task Manager.
Step 2: Under Processes tab, right-click Windows Explorer and select End task.
Step 3: Click File from the menu in Task Manager, and select Run new task.
Step 4: In the pop-up window, type explorer.exe in the box and check Create this task with administrative privileges. Then click OK to create the new task.
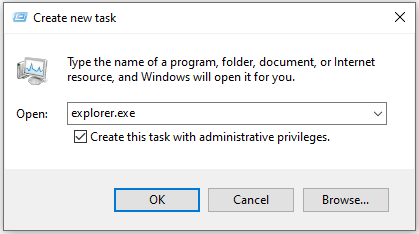
Then you can try transferring the file/folder again and check whether the mentioned error message disappears.
Fix 2: Run SFC Scan
If there are corrupted or missing system files, you could also get “the destination already contains a folder named” error. Fortunately, you can run System File Checker (SFC), a built-in utility in Windows which can be used to check and repair problematic system files.
The detailed steps are as below.
Step 1: Press Win + R to invoke Run window. Then type cmd in the box and press Shift + Ctrl + Enter to run Command Prompt as administrator.
Step 2: In Command Prompt, input sfc/ scannow and press Enter to execute the command.
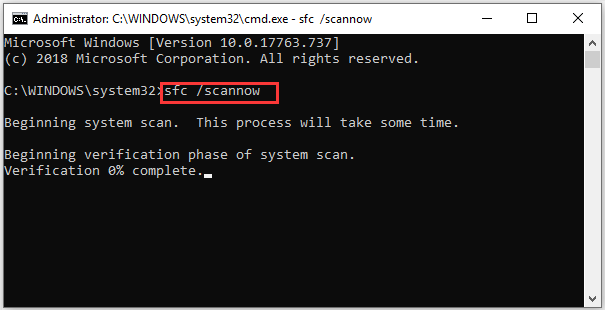
Then you just need to wait until the process is finished. Then restart your computer and check if the problem has been solved.
Fix 3: Check for Hard Drive Errors
You might also need to check for hard drive errors if you receive “the destination already contains a folder named” message, especially when the destination folder is in a USB flash drive.
Step 1: Open File Explorer and click This PC.
Step 2: Right-click the problematic drive and select Properties.
Step 3: In the pop-up window, switch to Tools tab and click Check button under Error checking section.
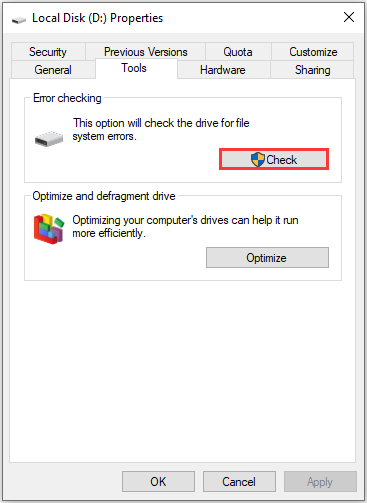
Then follow the onscreen instructions to finish the process and check whether the issue has been removed.
Fix 4: Scan for Malware
Malware could also be responsible for the error that the source and destination file names are the same. In this case, you should run a deep scan with Windows Defender or a reliable third-party antimalware program.
Here is how to run a malware scan in Windows Defender.
Step 1: Press Win + I to open Windows Settings quickly. Then click Update & Security.
Step 2: In the left pane, select Windows Security. In the right pane, click Virus & threat protection.
Step 3: In the pop-up window, click Scan options. Then select Windows Defender Offline scan and click Scan now.
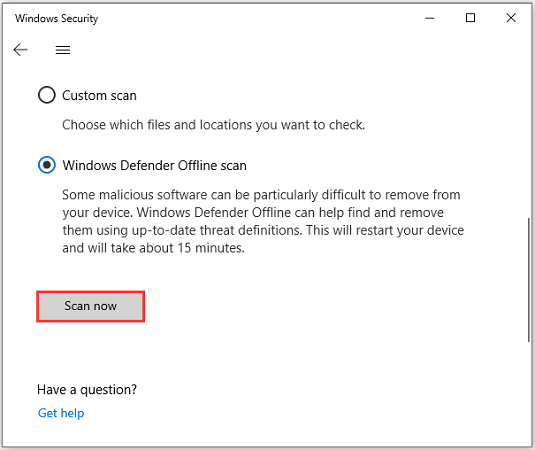
Windows Defender Offline scan will take some time and restart your device. Make sure you have saved all your work and click Scan. After the process, you can try transferring the files/folders again.

User Comments :