This article mainly talks about the Xbox Teredo is unable to qualify error, which is an annoying problem for multiplayer game enthusiasts. To fix the issue, 5 solutions from MiniTool are displayed here with detailed steps.
Teredo is a network adapter protocol. It allows users to have IPv6 connectivity while they are on IPv4 internet, without any native connection on an IPv6 network. But sometimes, Xbox Teredo is unable to qualify, causing that you are unable to chat with friends online or play live multiplayer games.
According to the reports from users, when they go to check the Xbox Networking settings, NAT Type here shows Teredo is unable to qualify and sometimes the Server connectivity is blocked.
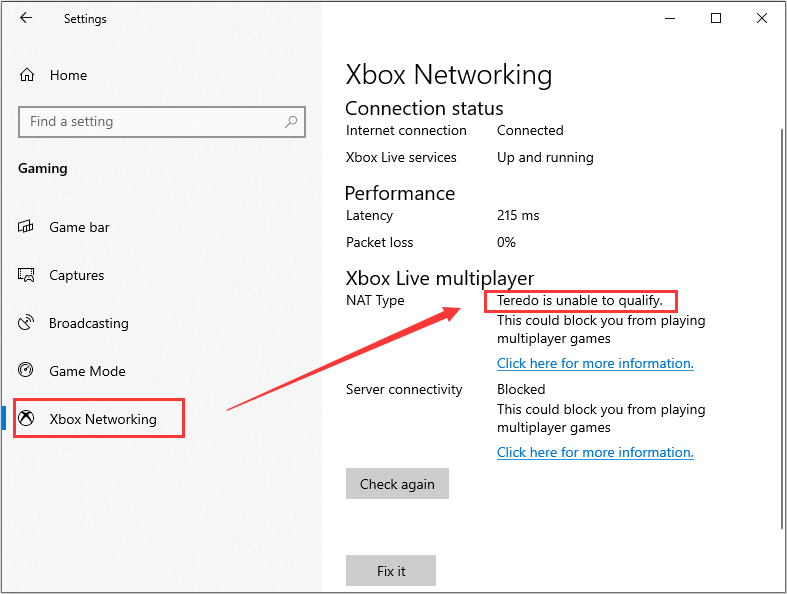
This error could be frustrating for gamers, as it could block users from playing multiplayer games. You don’t need to worry if this issue happens to you. In the following contents, you will learn about how to easily resolve this problem with 5 methods.
Fix 1: Check Xbox Networking
You should know that the system settings of Windows 10 contain gaming settings, allowing users to fix some common game errors, including Xbox Teredo error. Thus, you can directly go to Settings to fix Teredo unable to qualify issue.
Step 1: Press Windows + I to open Settings app.
Step 2: Go to Gaming > Xbox Networking.
Step 3: In the right-pane, make sure the Internet connection is connected under Connection Status.
Step 4: Under Xbox Live multiplayer section, click Fix it button to fix the Teredo IP address issue. Then, click Check again button to try reconnecting.
After that, you might need to restart your computer for changes to take effect.
Fix 2: Reinstall Teredo Adapter
The Teredo adapter in installed by default and is hidden on your computer. If it gets corrupted or runs into certain issue, you might also receive this issue. In this case, you should reinstall the hidden Teredo adapter. Here’s how to do it.
Step 1: Press Windows + R to open Run window. Input cmd and press Ctrl + Shift + Enter to run Command Prompt as administrator.
Step 2: Type the command netsh interface Teredo set state disable and press Enter to disable the adapter.
Step 3: Exit Command Prompt. Right-click the Start button and choose Device Manager to open it.
Step 4: Go to View tab and select Show hidden devices. Now, expand Network adapters category, right-click the Teredo adapter and choose Uninstall device.
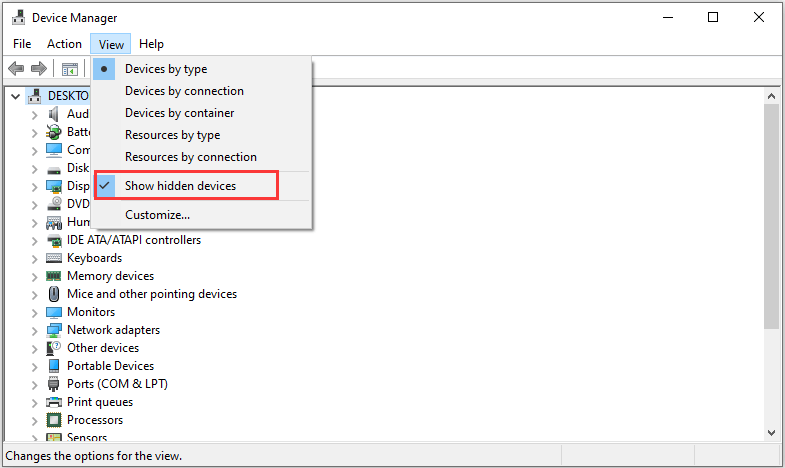
Step 5: After uninstall all the Teredo devices, restart your computer and open Command Prompt again. Execute the command netsh interface Teredo set state type=default to re-enable Teredo adapter.
Now, you can check if Teredo unable to qualify error is fixed.
Fix 3: Enable IP Helper Service
The IP Helper service is necessary for network configuration on a local computer. Once it is disabled, you will have problem in connecting to Internet Protocol, like Teredo protocol. So, if you are experiencing Teredo unable to qualify, go to check if this service is enabled.
Step 1: Open Run dialog, input services.msc and click OK to open Services app.
Step 2: Locate the IP Helper service from the list. Double-click it to open the Properties window.
Step 3: Make sure the Service status is Running. If not, click Start button to enable it. Then, set the Startup type to Automatic.
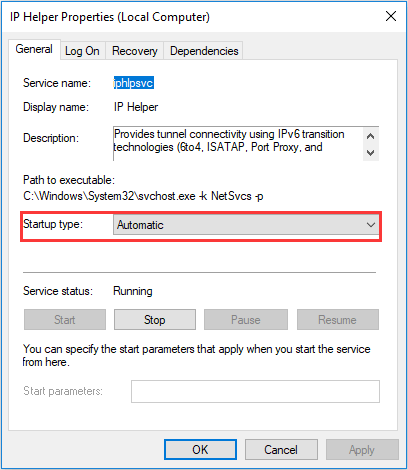
Step 4: Click Apply and OK button to save the changes.
Fix 4: Change Teredo Server Name to Default
In some cases, the server name of Teredo is tempered by certain malicious programs, causing Teredo unable to qualify issue. To get rid of this issue, you can try changing the server name to the default and some users has made it in this way.
To do that, you just need to run Command Prompt with administrative privileges and execute this command: netsh interface Teredo set state servername=default. Once it’s done, exit the tool and restart your computer.
Fix 5: Remove Certain Entries from The Hosts File
If all above methods fail to resolve the problem for you, perhaps the issue lies with the hosts file. It is possible that the hosts file is corrupted or has extra entries. So, you might need to check the file and remove certain entries that has been proven to be responsible for this issue.
Step 1: Run Command prompt as administrator.
Step 2: Input the command line notepad.exe c:WINDOWSsystem32driversetchosts and press Enter to open hosts file.
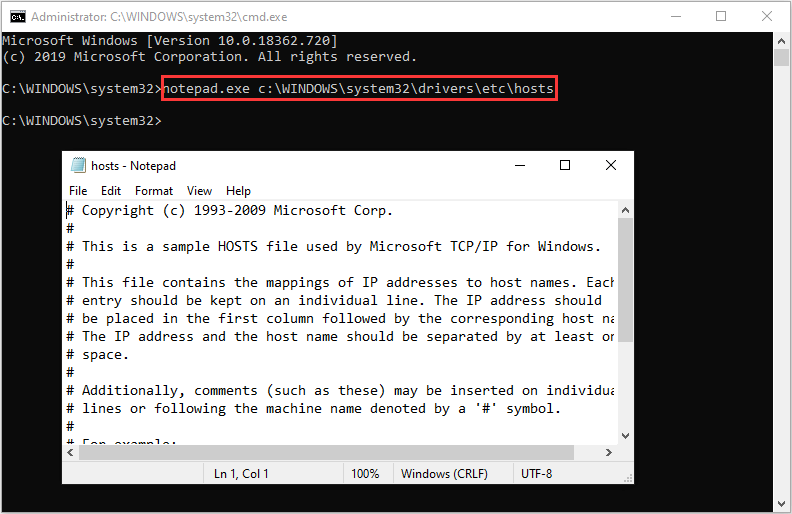
Step 3: In the opened Notepad, press Ctrl + F and input win10.ipv6.microsoft.com to find related entries. Once any entries are found, remove them and save the file.
After that, restart your computer and the Xbox Teredo error should has been removed.

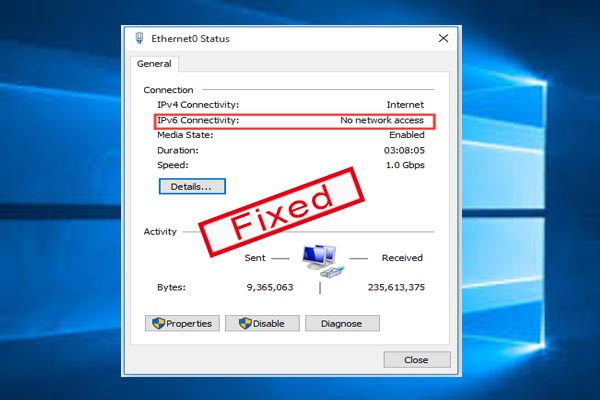
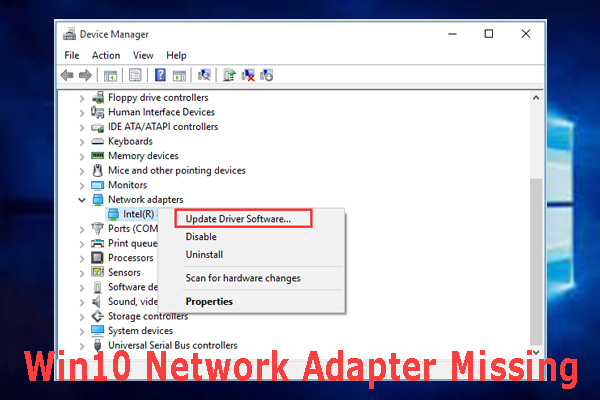
User Comments :