Many VMware users complain about the error message “Your system does not support the requested display”. Are you trying to figure it out? If so, you come to the right place. In this article, you will learn two effective ways to fix this error.
Possible Causes for System Does Not Support the Requested Display
You may be wondering what are possible causes for the system does not support the requested display. According to the survey, a great many VMware users reported that they encounter the error message “Your system does not support the requested display settings” while connecting to the View desktop.
In addition, there are many possible causes for the system does not support the requested display as follow:
- The requested display error message probably appears when you are running the View Client or using VMware Horizon HTML Access to get access to a desktop.
- Another possible reason for this error message appearing is that you installed the VMware Horizon HTML Access Agent (part of the Remote Experience Agent installer package) on the View desktop before the installation of the View Agent.
- The most common cause contributing to the “system does not support the requested display” issue is that the View Agent display drive was probably written over by VMware Tools or other software applications.
Considering all the possible causes mentioned above, we decided to explore a quick fix for the system does not support the requested display settings error. Please keep reading the following steps carefully.
How to Fix System Does Not Support the Requested Display Settings Error
There are two major ways to fix the system does not support the requested display. Let’s start with the View Agent.
Method 1. Install the View Agent
Step 1. First, you need to download the View Agent installer from the VMware website.
Step 2. Double-click the installer file and select accept the license terms.
Step 3. If you intend to install the View Agent on a Windows Server in whichRemote Desktop Services (RDS) is not installed, you need to select Install VMware Horizon View Agent in desktop mode.
Step 4. Select the Internet Protocol (IP) version -IPv4 or IPv6 (Note: you need to install all View components with the same IP version).
Step 5. Select whether you want to enable or disable FIPS mode. This option available only when you enable FIPS mode in Windows.
Step 6. Select your desired setup options and deploy linked-clone desktops by clicking on the View Composer Agent option.
Step 7. Restart your virtual machine to execute the changes.
Then you can check whether the requested display error message still persists. If this method fails to solve your problem. Perhaps you can move to the next method.
Method 2. Check Whether the Right Drive Is Being Used
Step 1. Log in vSphere Client you installed on your desktop PC.
Step 2. Right-click the Start menu at the bottom left corner to select Device Manager.
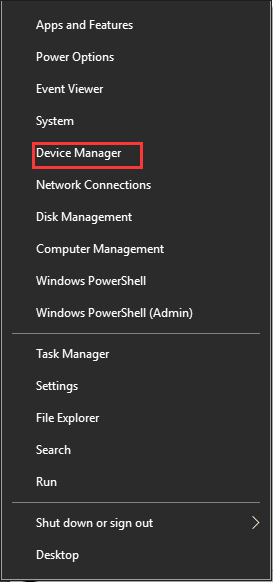
Step 3. In the new pop-up window, scroll through the list and find the Display adaptors.
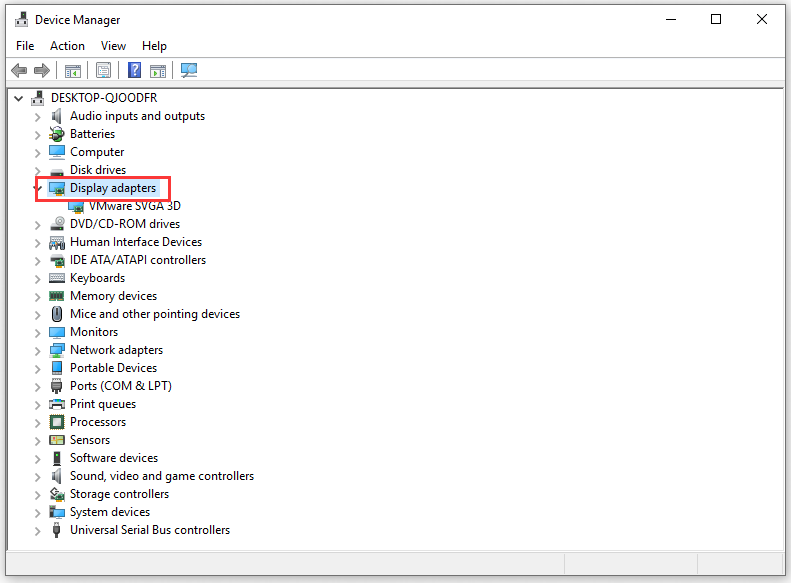
Step 4. Double-click the adapter under Display adaptors to view the detailed information.
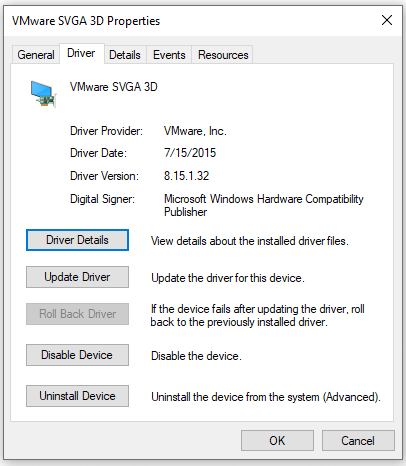
Step 5. Check whether the correct display driver is being used (You can click here to see a list of compatible video drivers under the section Additional Information).

User Comments :