What is SysMenu.dll? How to fix SysMenu.dll error quickly? Don’t worry. You can get the introduction about it as well as solutions to this issue provided by MiniTool.
About SysMenu.dll Error
SysMenu.dll is a file related to an adware program on your computer. This kind of programs displays advertisements, coupons on the webpage that you are visiting. The SysMenu.dll program is commonly bundled with other free programs downloaded from the Internet. It seems to be a useful service, but it can be annoying as it displays ads automatically no matter you want or not.
Most users choose to remove the specific adware by a virus or malware scan, but the SysMenu.dll error which is one of the RunDll issues might occur after that. This error comes up with a RunDll error message: There was a problem starting C:PROGRA~1COMMON~1SystemSysMenu.dll. The specific module could not be found.
The reasons for this error could be various, but you can fix it easily. To fix this error, you can try the following methods. Let’s see them one by one.
Method 1: Copy SysMenu.dll File to the Proper Location
One of the reasons for this issue is that the SysMenu.dll file is not in the correct location. So, you can try copy it to the proper directory. Here’s how to do it.
Step 1: Press Windows + E to open your File Explorer.
Step 2: Navigate to the directory path: Windows.old > Program files > Common files > System. Locate and copy the SysMenu.dll file.
Step 3: Paste the file to the following directories:
- C: Program Files (x86)
- C: Program Files
Now, you can check if the SysMenu.dll error is fixed.
Method 2: Edit Your Registry
If there was a problem starting SysMenu.dll, you can also edit your registry to remove the Sysmenu.dll entries. Just follow the steps below:
Step 1: Press Windows + R to open Run window.
Step 2: Type regedit and click OK to invoke Registry Editor.
Step 3: Go to the following path: HKEY_LOCAL_MACHINE SOFTWARE Microsoft Windows CurrentVersion Run.
Step 5: If you find any SysMenu.dll values, delete them.
Once you have removed these values form the registry, the Sysmenu.dll error should have resolved.
Method 3: Scan for Virus and Malware
If you receive the error that there was a problem starting SysMenu.dll, perhaps your computer is infected by virus or malware. So, performing a virus/malware scan is also a good choice. You can use your preferred antivirus program, and you can turn to Windows Defender if there is no third-party antivirus installed.
Step 1: Right-click the Start button and choose Settings to open it.
Step 2: Go to Update & Security > Windows Security.
Step 3: Choose Virus & threat protection from the right pane.
Step 4: In the pop-up window, click Run a new advanced scan. Then, choose Full scan and click Scan now button.
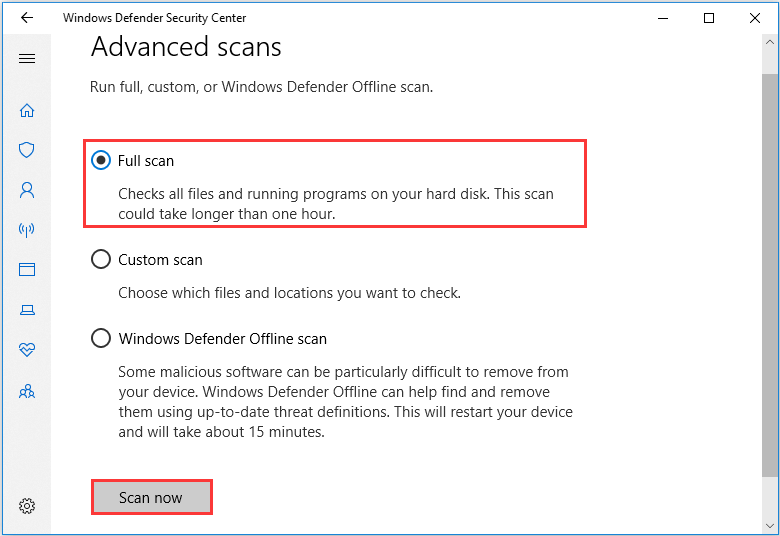
You just need to wait patiently until the scanning process is completed. If this method doesn’t fix the issue or no virus/malware is found, you might need to try the next solution.
Method 4: Clean Boot Your Computer
Certain third-party applications or services on your computer can also cause this SysMenu.dll error. If the error appears right after installing a program or enabling a service, you can try uninstalling the program or disabling the service at first. Otherwise, you need to clean boot your computer to find the problematic item. You can refer to the following steps:
Step 1: In Run window, input msconfig and click OK to open System Configuration.
Step 2: Go to Services tab, check Hide all Microsoft services and click Disable all button.
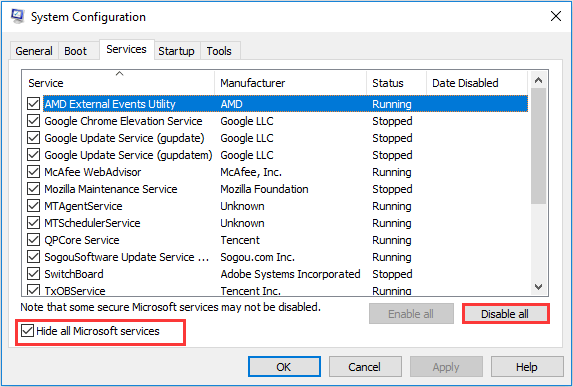
Step 3: Now switch to Startup tab and click Open Task Manager.
Step 4: Right-click the application and choose Disable to disable all the items in the list.
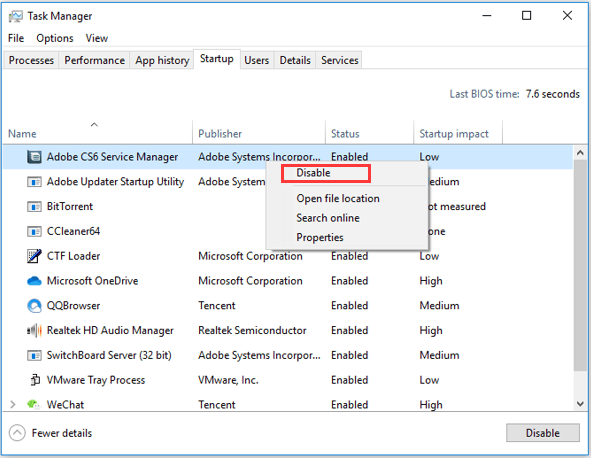
Step 5: Back to the System Configuration window, click Apply and OK to save the changes.
Once it’s done, restart your computer to check if the error disappears. If this method works to fix the issue, you might need to enable the disabled applications and services one by one or in groups to find the problematic one. Then, you can choose to remove it or keeps it disabled.
By the way, you can also use some professional tools to fix the issue, such as Autoruns, CCleaner. But you have to make use they will do no harm to your computer.


User Comments :