Why You Need to Find Surface Serial Number
Serial Number, also short for Serial No, SN, S/N, or SNID, is a unique number that can be used for identifying a product. In addition, it can help get additional information about the product for replacements or compatible parts. Usually, a serial number contains numbers and letters depending on manufacturers, products, and models.
The Surface serial number can help identify the Surface models. More importantly, you need to enter the serial number when getting some important services and apps such as Surface recovery image, firmware and driver updates, etc. Where to find the Microsoft Surface serial number lookup? How do I identify Surface model by serial number? Let’s keep reading.
How to Find the Surface Serial Number
This part provides 4 simple ways for the Surface Pro serial number lookup. Here you can choose one according to your demands.
# 1. Surface Serial Number Lookup via the Original Packaging
The first and easiest way for the Microsoft serial number lookup is via the original packaging. If you still have it on your Surface, you can find the serial number on the barcode label. Usually, it displays as “S/N: xxxxxxxxxx”.
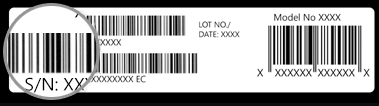
–image from the support Microsoft
# 2. Surface Serial Number Lookup via Settings
If you are running on Windows 10/11, a quick way for the Surface Pro serial number lookup is to use the Settings app. Here’s how.
Step 1. Press the Win + I keys to open the Settings app and select System.
Step 2. Scroll down the left panel to the About section, go to the Windows Specifications from the right panel and look for the Surface Serial Number.
For the Surface Duo line, navigate to Settings > System > About > Model & Hardware for the Microsoft Surface serial number lookup.
# 3. Surface Serial Number Lookup on the Device
Another simple way for the Microsoft Surface serial number lookup is to locate your device. Usually, you can find the serial number at the bottom or back of the device. The location varies depending on your Surface model. Here we list them as follows:
- Surface Pro, Surface Go, Surface 2/3, and Surface RT models: You can flip out the kickstand and look for the serial number near its base.
- Surface Laptop, Surface Laptop Go, and Surface Laptop SE: Look for the serial number under the keyboard near the hinge.
- Surface Laptop Studio: Find the serial number on the back of the display near the middle.
- Surface Book: Detach the screen from the keyboard, and then check the bottom edge of the clipboard where it attaches to the keyboard and looks for the Surface serial number. Also, you can look at the bottom of the keyboard.
- Surface Studio: Place the Surface Studio screen down and look for the serial number at the bottom of the base.
- Surface Duo: Eject the SIM card tray gently and pull the SIM tray where you should find the serial number on the inside of it.
- Surface Duo 2: With the Surface Duo 2 closed and the rear-facing camera facing up, eject the SIM card tray, and find the serial number from the pulled SIM tray.
# 4. Surface Serial Number Lookup via Surface App
If you still can’t find the Surface Pro serial number via the above methods, you can try using the Surface app. It can be used to show all the serial numbers of your Surface devices and for each Surface accessory. Here’s how to use it.
Step 1. In the Search box, type Surface and select Your Surface app from the top result.
Step 2. Select Device information from the left panel and locate the Serial Number from the right panel under the Your Surface section.
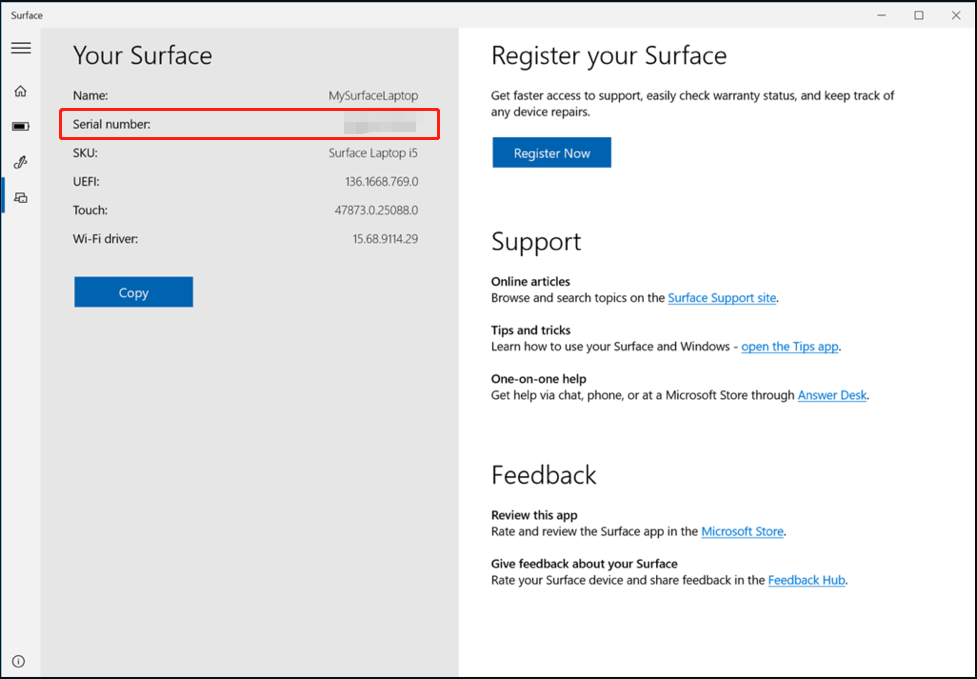
For Surface RT, Surface Duo, and Surface 2, you may need to use one of the methods we explained above. This is because the Surface app is not available on Surface Duo or Windows RT.
How to Tell What Surface Pro Do I Have
Although many users find the Surface serial number, some of them don’t know how to identify Surface model by serial number. Here we summarize several ways to help you check the Surface model.
# 1. Identify Surface Model by Serial Number Checker
If you have found the serial number via the above methods, the fastest way to identify your Surface model is to use the Microsoft Serial Number Checker. For that:
Step 1. Click here to open the Surface Serial Number Checker online page.
Step 2. Select your Country/Region, enter your Serial Number and enter all the characters shown in the picture, and then click on Submit. Then it will show you the device warranty status including the Surface model.
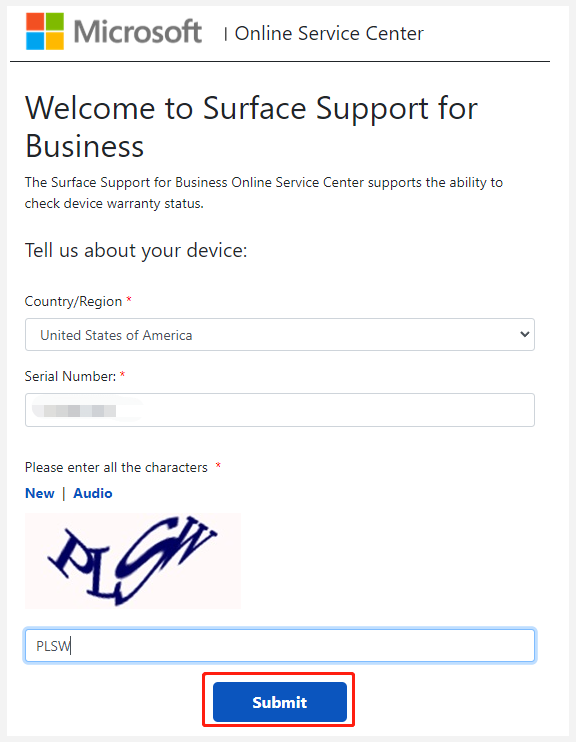
# 2. Identify Surface Model by Surface App
If you get the Surface app installed, then you can identify the Surface mode via the app.
Step 1. Type Surface in the Search box and select Your Surface app from the top result.
Step 2. Expand the Device information category or look at the top of the window and find the Surface model via the SKU section.
# 3. Identify Surface Model by Settings
Step 1. Open the Settings window by pressing Win + I keys.
Step 2. Navigate to System and scroll down to the About section, and find the Surface mode from the Device specification section.
# 4. Identify Surface Model by System Information
You can also find the Surface Model from the System Information window. To do so, type system in the Search box, and then select System and look for the System Model from the right panel of the window.
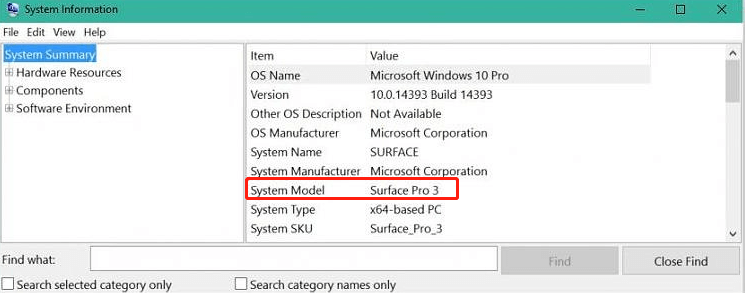

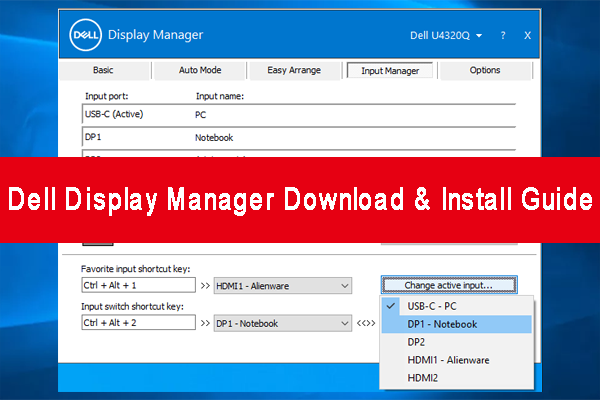
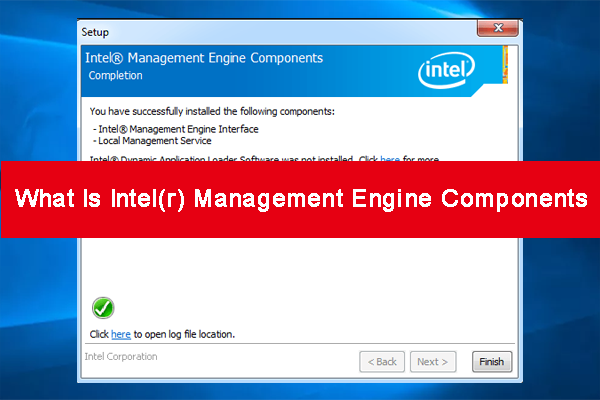
User Comments :