A lot of gamers complain that Steam stuck on extracting package and updating failed. How to fix the Steam extracting package forever issue? Now, let’s explore the troubleshooting methods together with MiniTool.
Steam is an amazing online game platform that you can use to manage your games with ease. With this client, you can enjoy a fantastic gaming experience. However, this client also runs into various errors and issues like Steam Client WebHelper high CPU, Steam update queued, Steam shared library locked, and the one discussed here.
According to user reports, the Steam stuck on extracting package issue often occurs when installing an update, like the user from the Steam community. The problem can be caused by corrupt download cache, insufficient permissions, antivirus interference, corrupt Steam package, etc.
I had to restart steam to download an update and it's stuck popping up those two windows over and over again. This isn't the first time that it's done this and I had to delete everything in Steam to get it to work, let me tell you this is a ♥♥♥♥♥ when you live in an area where you have a cap on your internet.
https://steamcommunity.com/discussions/forum/1/558748653594338131/
# 1. Perform Simple Restarts
If it’s the first time you encounter the updating Steam extracting package issue, you can try performing several simple restarts of the game and devices. To do so, you can restart the Steam client several times. If it’s still not working, restart your PC and the internet router to see if the problem can be solved.
Here’s how to restart the internet connection:
Step 1. Unplug the internet router from the wall socket.
Step 2. Hold the Power button at the back of your router for about 15 seconds until the router is turned off completely.
Step 3. Then wait for about 5 minutes, re-plug the router into the socket and press the Power button to restart it.
# 2. Clear the Download Cache
Some users reported that the “Steam update stuck on extracting package” issue can be solved by clearing the download cache. Let’s have a try.
Step 1. Open your Steam client, and then navigate to the Steam tab in the upper left corner.
Step 2. Then go to Settings > Downloads from the left action panel.
Step 3. Click on the CLEAR DOWNLOAD CACHE button from the right panel, click on OK to confirm it, and then wait for the processes to complete. Once done, restart the client and check if the Steam stuck extracting package problem persists.
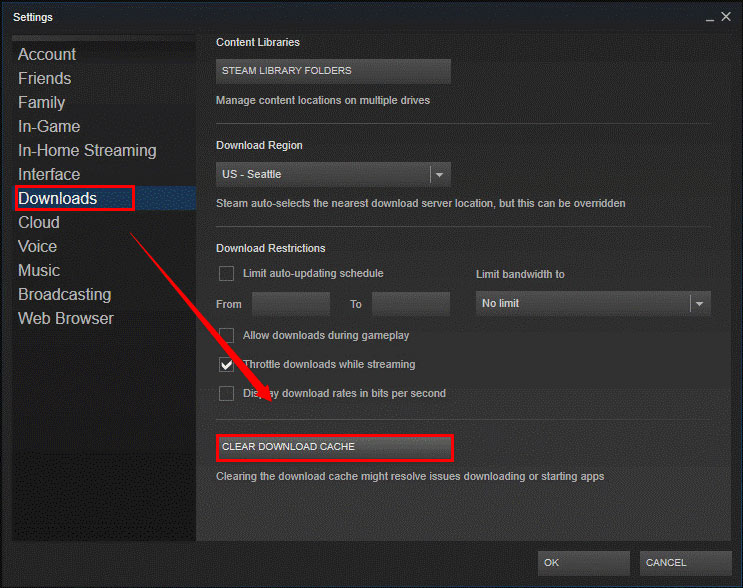
# 3. Delete the Steam Package Folder
Sometimes the required update package may get corrupted, causing the updating Steam extracting package forever issue. In this case, you can try deleting the package folder and see if it works.
Step 1. Make sure your Steam client is completely closed.
Step 2. Pressing Win + E keys to open the File Explorer, and then navigate to the following path and find the Package folder under the path.
C:Program FilesSteam or C:Program Files(x86)Steam
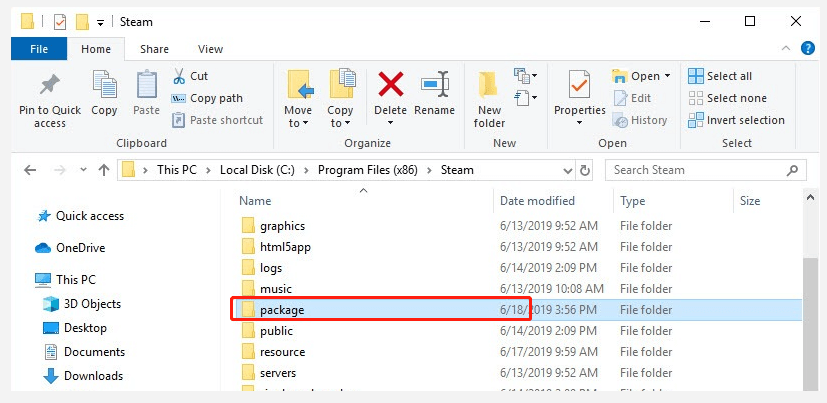
Step 3. Make a copy of the Package folder first and then Delete it. After that, restart the Steam client to download a new package. Then you can install the update again and check if the “Steam stuck on extracting package” issue gets fixed.
# 4. Run Steam as an Administrator
Steam requires admin access or privilege when extracting certain packages. If Steam update stuck on extracting the package, you can try running the program as administrator. For that:
Step 1. Right-click the Steam shortcut on your desktop and select Properties.
Step 2. In the Properties window, navigate to the Compatibility tab and tick the checkbox next to Run this program as an administrator. Then click on OK to save the change.
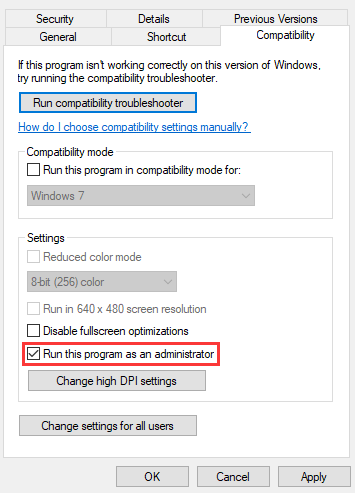
Now, you can start downloading the update again and see if the “Steam extracting package loop” issue disappears.
# 5. Check the Antivirus Interference
Some users reported that their antivirus software can block Steam from accessing certain files. In this scenario, we recommend you add the Steam client to the exception list of your Firewall and antivirus software.
Step 1. Type firewall in the search box and then select the Windows Defender Firewall from the context menu.
Step 2. Click on Allow an app or feature through Windows Defender Firewall from the left pane.
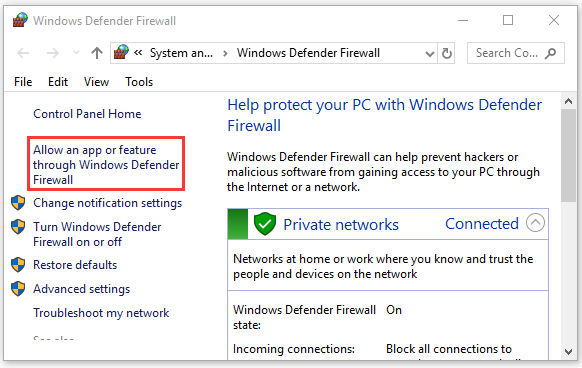
Step 3. Click on Change Settings, and then tick the checkbox next to Steam from the list of installed programs, tick the checkbox for both Private and Public networks, and click OK to save the change.
For Avast, read this post to add an exception to Avast. For AVG, navigate to Home > Settings > Components > Web Shield > Exceptions to add Steam to the exceptions list. For Kaspersky, navigate to Home > Settings > Additional > Threats and Exclusions > Exclusions > Specify Trusted Applications > Add.
If the “Steam stuck on extracting package” issue persists, you can try disabling your Firewall or antivirus software.
# 6. Edit the Hosts.txt File
In addition, the Steam extracting package loop issue can occur due to Steam server issues. Here you can follow the steps below to edit the Hosts.txt files for changing the Steam content server.
Step 1: Run Notepad as administrator. You can find the Notepad app by searching it in the Start menu.
Step 2: After Notepad is opened, click File on the upper left of the window and click Open.
Step 3. Navigate to the C:WindowsSystem32driversetc path and select the hosts.txt file and click on Open.
Step 4: After opening the file, enter the following text at the end of the file:
- 142.122.70 cdn.steampowered.com
- 111.128.6 cdn.store.steampowered.com
- 111.128.7 media.steampowered.com
Step 5. Press Ctrl + S keys to save the file and close Notepad.
Step 6: Open the Run window by pressing Windows + R keys, and then type ipconfig /flushdns and hit Enter to flush your DNS. By doing so, the updating Steam extracting package forever issue should be fixed.

![How to Fix MTG Arena Invalid Command Line? [3 Proven Ways]](https://images.minitool.com/partitionwizard.com/images/uploads/2022/06/mtg-arena-invalid-command-line-thumbnail.jpg)
User Comments :