When trying to share the Steam library with friends or family, a great many players are vexed by the Steam shared library locked error. In this post, MiniTool analyzes the possible causes of the error and provides corresponding fixes.
Steam Family Sharing is a popular feature that allows players to share their Steam gaming library with friends and family. Sometimes, however, this feature runs into some issues like Steam Family Sharing not working and the one discussed in this post. What causes the Steam shared library locked error? How to fix it? Let’s start exploring.
Possible Causes for the Steam Shared Library Locked Error
According to some user reports, they can’t be able to access any games on their PC when the shared library locked error occurs on Steam. Usually, the error indicates that someone else is accessing the Steam library simultaneously. This is because the Steam library can only be accessed by a single person at one time.
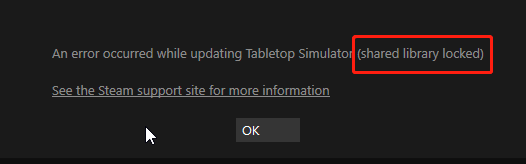
In addition, the Steam shared library in use error can be caused by some other factors, including a temporary glitch, Firewall or antivirus interference, internet connection issue, and even the Steam itself. Don’t worry. Here are several effective methods to fix the error.
Before You Start
Before you start trying the following fixes, we recommend you perform some quick checks and tweaks. For that:
- Restart Steam completely: It can help fix temporary glitches or bugs. To do so, sign out from your Steam account and close it completely. Then you can relaunch Steam and log in to your account to check if the Steam error shared library locked gets fixed.
- Check the shared players: Make sure that no shared players are playing the game you try to play at the same time.
- Perform the following quick troubleshooting steps:
- Ask the Game Owner to sign in to his account and launch the game in a shared library.
- Avoid the warning message that shows “the game is already being played”.
- Exit the game in a particular and log out of your account as well.
- Try to log in with the particular user’s account that throws the “Steam failed to start game with shared content” error.
If the Steam shared library in use error persists after trying the above checks, you can move down to the following fixes.
How to Fix Steam Shared Library Locked
There are 4 simple ways to fix the Steam failed to start game with shared content issue. Let’s try them in order.
Fix 1. Reject Steam Access to the Internet Connection
There is a chance that your internet is causing an issue with the Steam client and blocking it. In this case, you can follow the steps below to deny Steam access to the internet connection.
Step 1. Press Win + R keys to open the Run dialog box, and then type firewall.cpl in it and hit Enter.
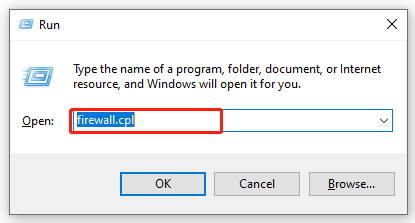
Step 2. Click on Advanced settings from the left-hand panel to open the Windows Defender Firewall with Advanced Security window.
Step 3. Click on Outbound Rules from the left side and select New Rule under the Actions tab.
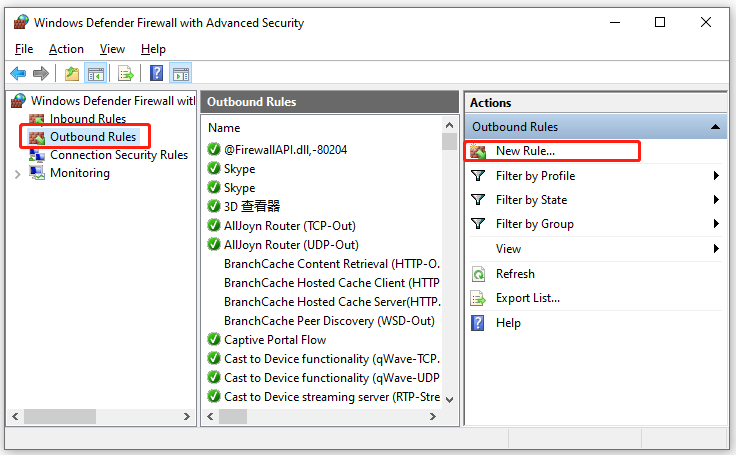
Step 4. In the New Outbound Rule Wizard dialog box, select Program from the left pane and click on Browse next to the This program path option. By default, you can find the steam.exe file at the C:Program Files (x86)Steam path. Then click on Next to continue.
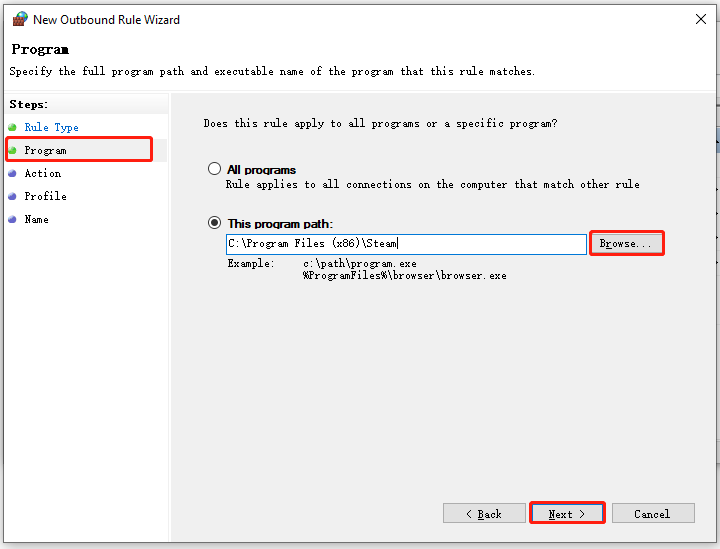
Step 5. Select the Block the connection option and click on Next. Then make sure the Domain, private, and public options are all checked in the next window.
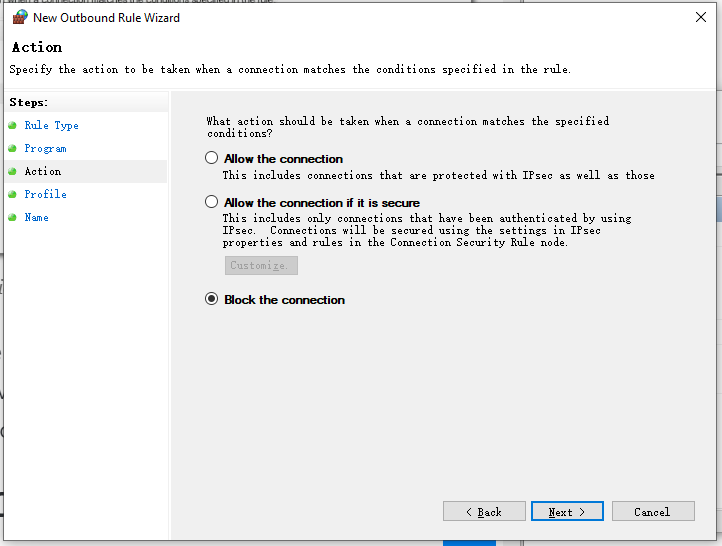
Step 6. Now, you can name the rule whatever you like and add Description (Optional), and click on Next.
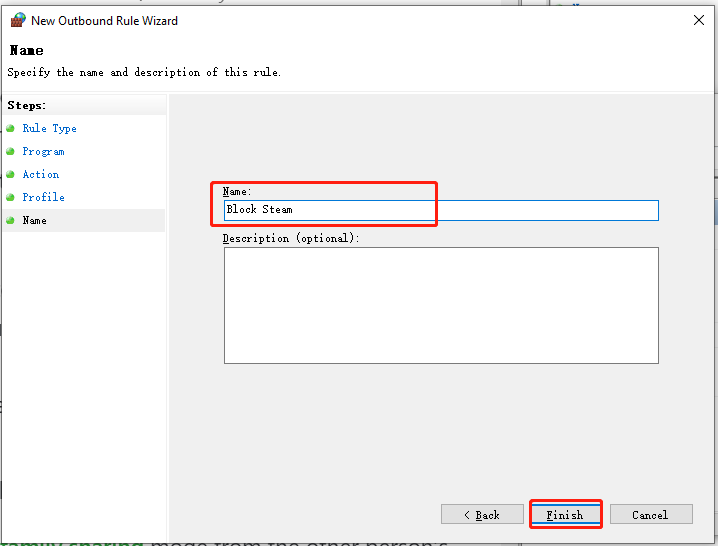
Once done, you can relaunch the Steam client and check if the “Steam error shared library locked” message disappears.
Fix 2. Close Steam on Other Devices
In addition, you need to make sure that you completely exit Steam on all other systems that have access to the shared library. For that:
Step 1. Exit the Steam client on your computer completely.
Step 2. Ask your friends or families to sign out from their computers that access the Steam shared library.
Step 3. Relaunch the Steam client on your system and see if the error is fixed.
Fix 3. Disable the Steam Family Sharing Mode
Another proven troubleshooting method is to disable the Steam family sharing mode from the other users’ accounts. Let’s have a try.
Step 1. Launch the Steam client on other devices that use the shared library, and then click on the Steam option at the upper left corner and select Settings.
Step 2. Select Family from the left vertical panel and untick the checkbox next to Authorize Library Sharing on this computer, and click on OK to save the change. Then repeat this process for all other systems that are using the Steam shared library.
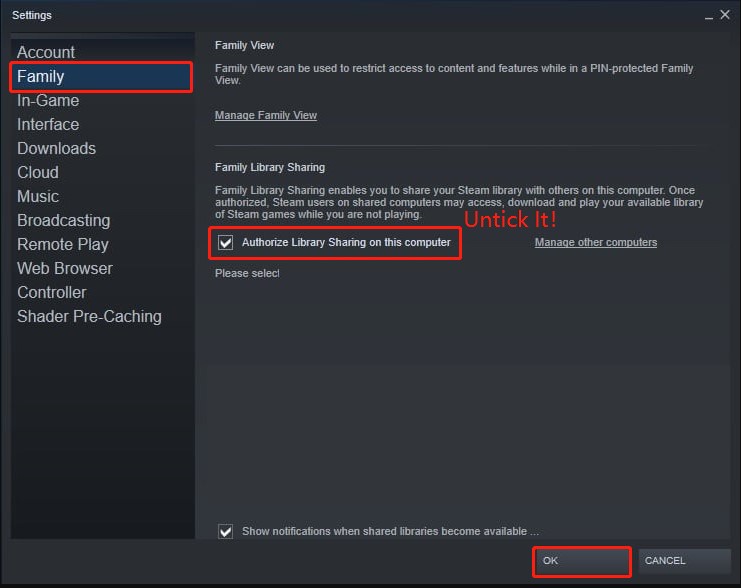
Now, you can check if the Steam library locked error is cleared.
Fix 4. Configure the BAT File
The shared library locked Steam issue can be resolved simply by configuring a .bat file. To do so, click here to download the .bat file and extract it to a suitable location. After that, start the game as soon as it has been launched, double click the Steam Off.bat file. This file will prevent the app from connecting to the internet so that you can play any other games from the Friends library.
Of course, you can stop playing the game by double-clicking the Steam On.bat file, which connects the Steam client to the internet again.

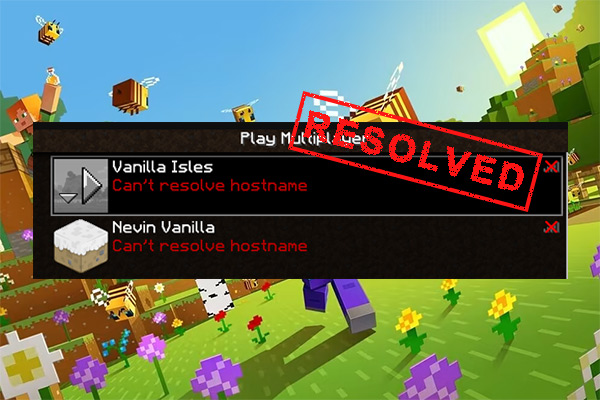
User Comments :