Family Library Sharing, a feature of Steam, allows members in one family to share games without merging their accounts and keeping them separate. However, many Steam users run into certain problems while sharing games with family members, and Steam Family Sharing not working issue is one of the most annoying problems.
Steam Family Sharing might stop working for connectivity errors, software issues and other factors. To fix this issue, here are 5 methods displayed for you.
Also read: How to fix the Steam Cloud error.
Fix 1: Re-authorize Shared Steam Library
The authorization issue for the sharing of games or files is one of the reasons for Steam Family Sharing not working. You cannot share your game with other family members if the access is not authorized.
So, the first thing you can do to fix the issue is to re-authorize shared Steam Library. Here’s how to do it.
Step 1: The owner of the shared Library needs to go to the Device Management page.
Step 2: Select Manage Family Library Sharing and deauthorize the device that is giving the issue by unchecking it.
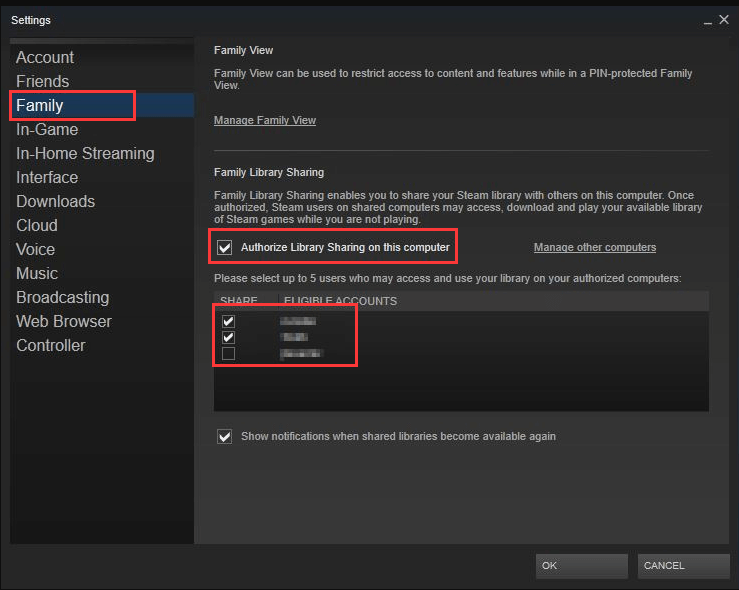
Step 3: The borrower goes to launch on of the games in the shared Library. This will open a request to share and the requesting access will send an authorization email to the game owner.
Step 4: Now, click the link in the email to authorize that computer and grand access to the library.
Fix 2: Run SFC Scan
The corrupted or missing system files can also lead to Steam Family Sharing not working. In this case, you can use System File Checker to replace these system files with new data.
Step 1: Press Windows + R to open Run dialog.
Step 2: Input cmd and press Ctrl + Shift + Enter to run Command Prompt as administrator. Step 3: Type the command sfc /scannnow and press Enter key.
This process will take some time and you need to wait patiently until it is completed.
Fix 3: Disable Antivirus and Verify Game Files Integrity
You might also encounter Steam Family Sharing not working if antivirus software is running on your computer. You can temporarily disable your antivirus and verify the integrity of your game files.
Step 1: You need to reboot your computer and restart Steam after disabling antivirus.
Step 2: Go to Steam Library and select the problematic game.
Step 3: Right-click the game file and select Properties.
Step 4: Switch to LOCAL FILES tab and choose VERIFY INTEGRITY OF GAME CACHE.
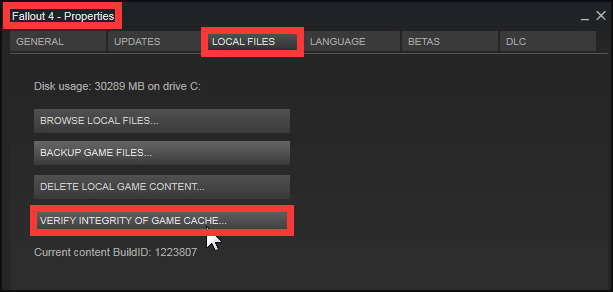
Besides, some antivirus software may mark SteamApps files as malicious content, resulting in Steam Family Sharing issue. To avoid that, you can exclude the file from real-time scanning of antivirus. Commonly, the Steam directory address is C:Program FileSteamSteamAppscommon.
Fix 4: Reset Winsock
According to the report of some Steam users, Steam Family Sharing not working might occur if the Winsock catalog is not updated regularly. So, you can also try resetting Winsock to fix this error.
Just run Command Prompt as administrator and execute the command netsh winsock reset.
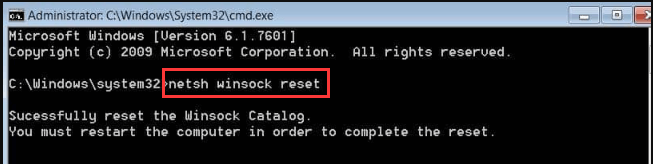
After resetting Winsock catalog, you need to restart your computer and check if you can use Family Library Sharing in Steam now.
Fix 5: Change the Location of Game and Steam Installation Files
If all the methods mentioned above fail to fix Steam Family Sharing not working, you might need to try relocating the installation files. During this process, you will delete certain files, so you’d better back up the whole installation folder in advance.
Step 1: Exit the Steam application.
Step 2: Navigate to the Steam installation folder. By default, the storage path of the folder should be C:Program FilesSteam.
Step 3: Now, delete all the files and folders in this folder, except the SteamApps, Userdata and Steam.exe.
Step 4: Cut and paste the whole Steam installation folder to a new location. Then, launch your Steam and log into your account.
Now, you can check if Steam Family Sharing works.


User Comments :