The sihost.exe file is an important software component of Microsoft Windows. It is an essential part of running the Shell Infrastructure Host and shouldn’t be removed. In recent years, lots of Windows 10 users encounter “sihost.exe unknown hard error” when using Cortana or after installing Windows updates.
After analyzing extensive user reports and articles, it can be concluded that the sihost.exe system warning error can be caused by recent software changes. In addition, the corrupt system files and hard drive errors can trigger sihost.exe unknown hard error.
Solution 1. Undo the Recent Changes via System Restore Point
A large number of users encounter sihost.exe system warning unknown hard error after installing new updates or software. That indicates the error can be caused by some incompatible changes. To fix the sihost.exe hard error, you can try deleting or uninstall the recently installed features.
If you don’t want to uninstall them one by one, performing a system restore is a good choice. By doing so, your Windows will restore to an earlier state that you haven’t encountered the error.
Solution 2. Perform a Clean Boot
Sometimes, the sihost.exe unknown hard error can be caused by a specific program. To determine if the program is causing the issue, we recommend you perform a clean boot. Here’s how:
Step 1. Press Win + R keys to open the Run box, and then type msconfig in it and press Enter to open the System Configuration window.
Step 2. Navigate to the Services tab. Then check the box Hide All Microsoft Services.
Step 3. Now, click Disable all button, and then click Apply to save this change.
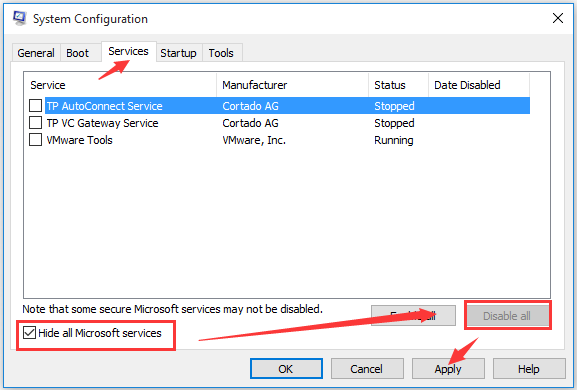
Step 4. Navigate to the Startup tab and click on Open Task Manager.
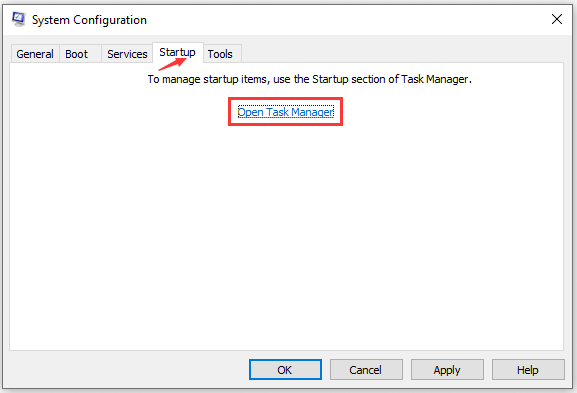
Step 5. Navigate to the Startup tab, disable all apps one by one until check which one is causing the sihost.exe error. After that, you can uninstall the program.
Solution 3. Run File System Checker
The sihost.exe system warning unknown hard error can be triggered by any corrupted or broken system files on your OS. In this case, you can run an SFC scan to repair the corrupt system files.
Step 1. Type cmd in the search box, and then right-click the Command Prompt app and select Run as administrator.
Step 2. Type sfc /scannow command in the elevated command prompt and hit Enter. This process may take much time to scan, please wait patiently.
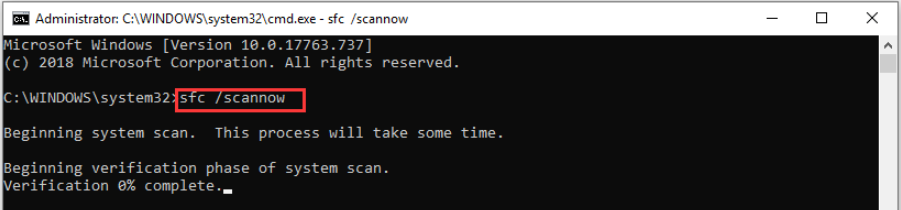
Once the process completes, restart your computer and the sihost.exe unknown hard error should disappear.
Solution 4. Check Hard Drive Errors
Some users reported that hard disk errors can cause the sihost.exe error too. To check and fix the hard drive errors, you can run the CHKDSK command. Here’s a quick guide.
Step 1. Open the elevated command prompt just like in Solution 3.
Step 2. Type chkdsk /f /r in the command prompt and hit Enter. Now, Windows 10 will automatically detect the hard drive errors and try repairing them.
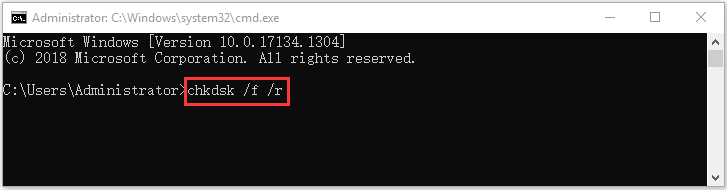
Solution 5. Perform an Automatic Repair
If you still receive the sihost.exe unknown hard error after trying all the above methods, we recommend you perform an automatic repair. An automatic repair can scan your computer for the error and then tries to repair it. To do so, follow the steps below:
Step 1. Start your computer using a Windows 10 bootable USB or DVD.
Step 2. Follow the on-screen instructions to operate until you reach the Install now screen. Click the Repair your computer link at the lower-left corner.
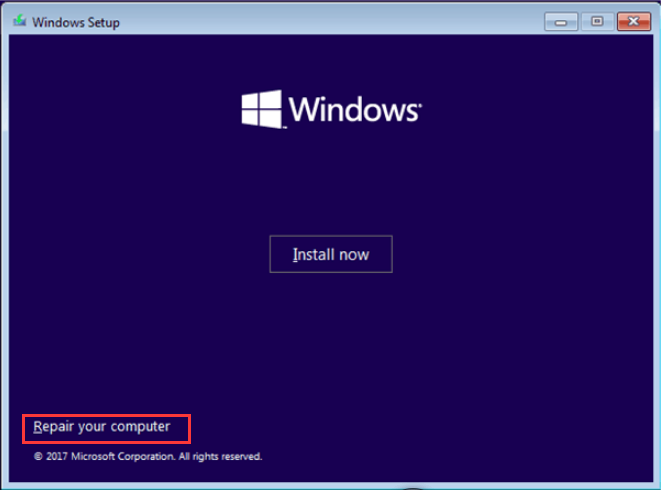
Step 3. Then navigate to Troubleshoot > Advanced options.
Step 4. In the Advanced options window, click on Startup Repair.
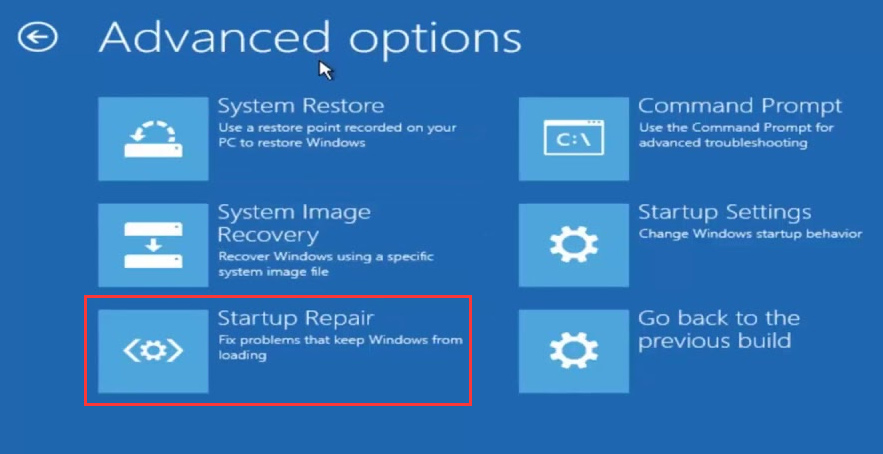

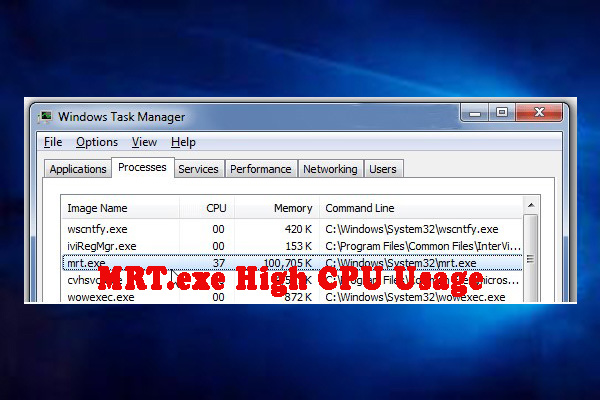
User Comments :