Google Meet, also known as Google Hangouts Meet, is a video-chatting service creating a safe and premium meeting environment for business and office use. It is similar to Zoom. It allows users to join a meeting with a computer or a mobile device wherever they are. Users can share their screens with others who are participating in the same meeting. So, what should we do to share screen on Google Meet? This post will provide you with some ways.
How to Share Screen on Google Meet
When you are in a meeting online, there might be something on your screen that you want to display. Then you need to share your screen so that others can see the files or PowerPoint presentation your screen is presenting. Google Meet supports you to do so.
If you’re using Google Meet on a computer, you can choose to share your entire screen or a specific window or a tab. On a mobile device, you can only share your entire screen. There are methods for both computers and mobile devices below.
Share Screen on Google Meet with a Computer (On the Web)
Step 1: Begin your meeting on Google Meet.
Step 2: Click the Present now icon on the bottom toolbar.
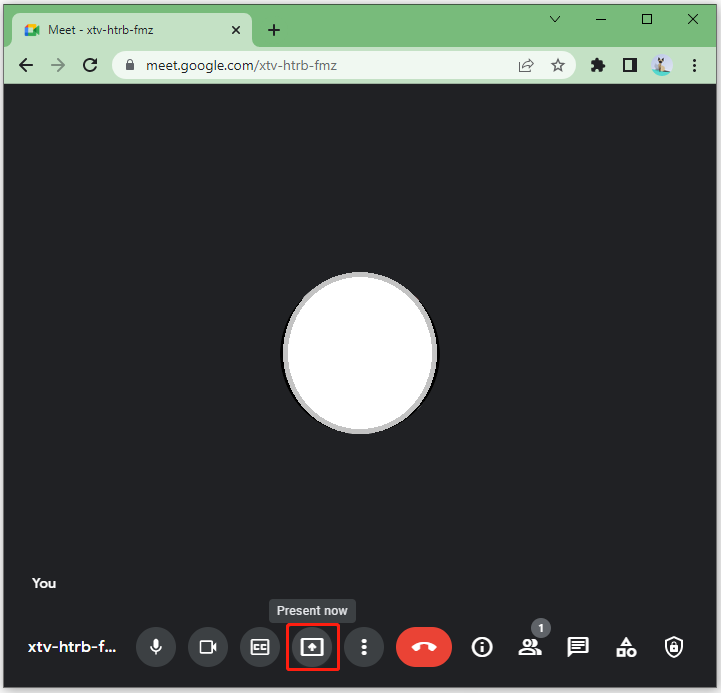
Step 3: You can see three options in the menu as follows. Choose the one you need.
- Your entire screen asks for an entire screen share and allows you to toggle between different windows on your screen.
- A window shares just one single window and others will be unhidden.
- A tab will allow you to choose a Chrome Tab to present and any other things on your screen will not be seen.
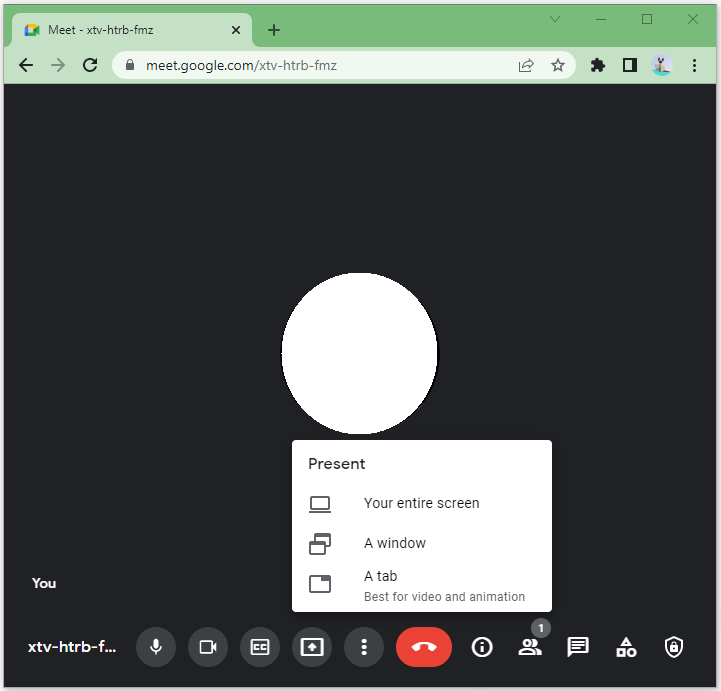
Step 4: Click Share on the pop-up window and then your screen is shared with all the people in the meeting.
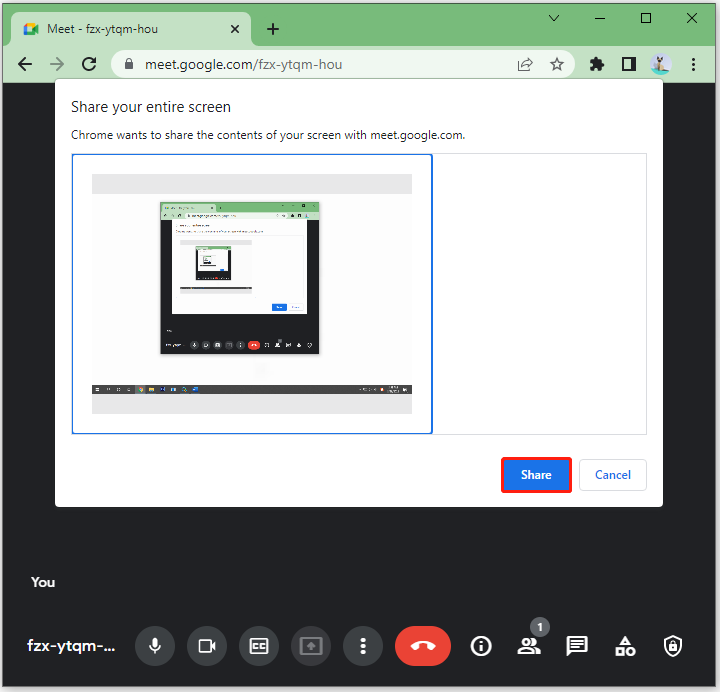
Share Screen on Google Meet with a Mobile Device
Google Meet Screen Share is also applied to mobile devices.
Step 1: Begin your meeting on Google Meet.
Step 2: Click the rightmost icon on the bottom to unfold more options provided by Google Meet.
Step 3: Select the Share screen in the unfolded menu.
Step 4: Click Start Broadcast in the pop-up window. After that, your screen begins being presented to others.
Google Meet Screen Share Not Working?
Sometimes, when you want to share screen on Google Meet, it may not succeed. Possibly, you will feel confused about this problem. How to solve it? Here are some solutions.
Restart Google Meet
This is a simple way to solve the problem “Google Meet Screen Share Not Working”. If it happens while you are using Google Meet by either its web or APP, restarting your browser or the APP is often enough to solve this issue.
Ask the Host for Authority
If the Share screen option is greyed out. It’s because the meeting host has set a limitation on sharing screen for the attendees. As for this, you are supposed to contact the host for admission.
The host can click the Host control from the bottom right and then enable Share their screen in LET EVERYONE on a computer. If the host is using a mobile device, he/she can do the same by selecting Meeting safety in the Settings. After this, you are allowed to share screen on Google Meet.
Google Meet Screen Share is convenient for you to share screen during a meeting. This post has introduced some ways to share screen on Google Meet and how to deal with “Google Meet Screen Share Not Working” while using it.
By the way, some other errors might also happen when you use Google Meet, such as Google Meet Camera Not Working, Google Meet Grid View Not Working, and so on. You can get ideas from MiniTool Partition Wizard to solve such issues as well. If you have any other puzzles with Google Meet, please leave them in our comment part below and develop a discussion with us or other users later.

User Comments :