It is reported by some users that Windows Search can still help to find the desired programs out but the search results are not clickable. In order to resolve this issue, MiniTool provides several feasible solutions in this post.
Windows Search (or Cortana) is a great tool that enable users to find a specific item quickly. However, some issues about it has been reported on the forum, such as Windows Search not working and Windows Search results not clickable which is the topic of this article.
If you get search results not clickable issue, perhaps the Start menu works well. When you are searching for anything like a certain app, you can always get the result you want, but you cannot open search results by neither clicking nor right-clicking it.
This issue might be caused by various factors, including corrupted Cortana settings, small paging file size, and etc. What can you do if you cannot open search results? Here are 6 solutions with detailed steps. Let’s see them one by one.
Fix 1: Restart Cortana
If Cortana runs into certain problems like search result not clickable, the first thing you should do is to restart it. Not just exiting the program and reopening it, you need to kill the related processes in Task Manager to completely close it.
To do that, press Ctrl + Shift + Esc to invoke Task Manager, select Cortana process under the Processes tab and click End task button. Then, you can try searching a certain item and you should be able to open the search results. If not, move on to the next method.
Fix 2: Perform SFC Scan
If certain related system files get missing or corrupted, you cannot open search results as well. To fix it in this case, the simplest way is to is performing SFC scan.
Step 1: Press Windows + R, input cmd and press Ctrl + Shift + Enter to open Command Prompt as administrator.
Step 2: Type the command sfc /scannow and press Enter to execute it.
Step 3: Wait until the process is 100% completed and then restart your computer.
If the search results not clickable issue still exits, you might need to continue executing DISM command in Command Prompt.
Fix 3: Change Language Settings
Some users have fixed the issue by changing display language. It is easy to operate and you can also have a try.
Step 1: Press Windows + I to open Settings and go to Time & Language category.
Step 2: Switch to Region & language tab and set your desired language as default by clicking the upward arrow below it.
Step 3: Under Country or region section, select the country or region corresponding with the default language.
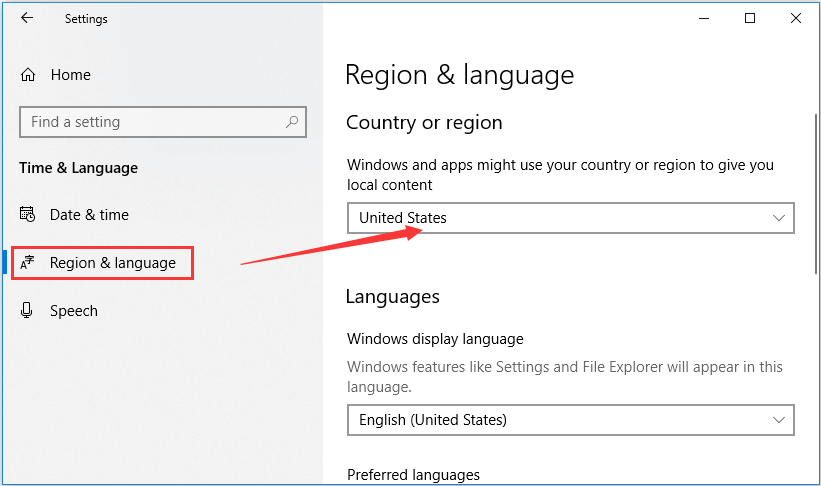
Step 4: Now, go to Speech tab, choose corresponding speech language and check Recognize non-native accents for this language option.
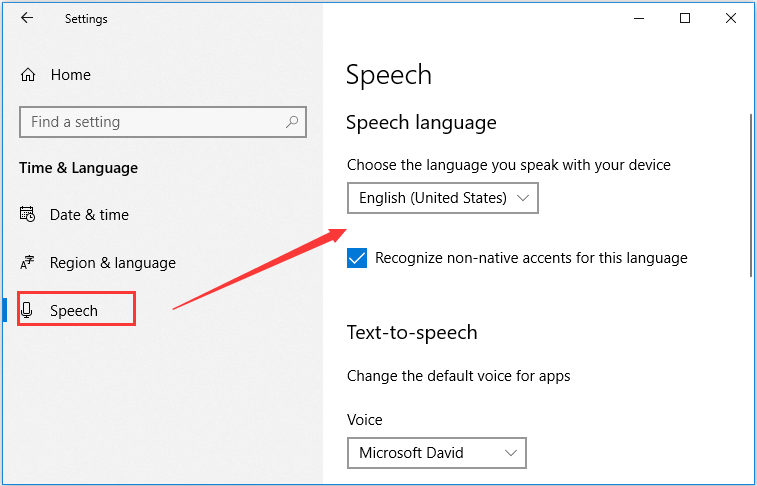
Once it’s done, restart your computer to take effect these changes.
Fix 4: Rebuild Search Index
If you cannot open Windows Search results, it’s possible that there are some problems with the search index. So, rebuilding search index is also a feasible solution. Just follow the steps below:
Step 1: Input control panel in Run box and press Enter.
Step 2: Choose to view by Small icons and select Indexing Options setting.
Step 3: Click Advanced button to open a new window.
Step 4: Click File Types tab and check Index Properties and File Contents option. Click OK and then open the Advanced Options window again.
Step 5: Under Index Settings tab, click Rebuild button in Troubleshooting section.
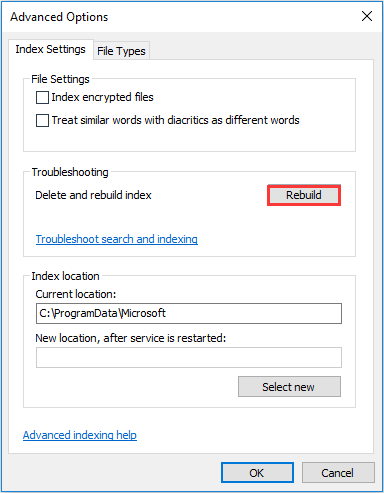
After the process is completed, the search results not clickable issue should have been resolved.
Fix 5: Restart Windows Search Service
Alternatively, you can try restarting the Windows Search service which is closely related to the functioning of search tool.
Step 1: Open Run window, input services.msc and click OK to open Services app.
Step 2: Double-click Windows Search service to open its Properties.
Step 3: If it is not running, click Start button to enable it. If it is running, disable it at first, and then open its Properties again and click Start to restart it. Set its Startup type to Automatic.
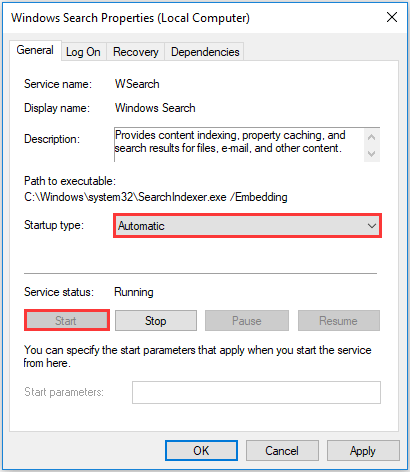
Step 4: Click Apply and OK to save the changes you have made.
After restarting Windows Search service, reboot your computer, and you should be able to access the search result without problems.

![[Solved] File Explorer Search Not Working in Windows 10](https://images.minitool.com/partitionwizard.com/images/uploads/2019/12/file-explorer-search-not-working-thumbnail.jpg)
User Comments :