The Lavenderbeard error has been reported by many players in the game Sea of Thieves. How to fix Sea of Thieves Lavenderbeard error? In this article, MiniTool Partition Wizard provides some possible solutions and you can have a try.
Sea of Thieves is a colorful first-person multiplayer pirate game released in 2018. Many game lovers would like to install this video game and play it with friends. However, the gaming experience in Sea of Thieves is not always satisfying, because they could receive various errors during the gameplay and the Lavenderbeard error code is one of them.
This Sea of Thieves Lavenderbeard error has been reported by PC and Xbox users, and it commonly occurs when players are trying to host or join the game. The full error message reads: The Sea of Thieves Services are temporarily unavailable. Please try again. (Lavenderbeard)
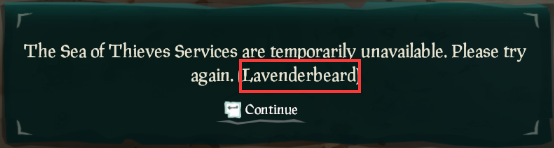
The reasons for this problem could be various, including server issues, interference from your firewall, and so on. If you encounter the Sea of Thieves Lavenderbeard error unfortunately, you might need to check the server status in your area at first. As for the issue related to the game server, the only fix is to wait for the developers to solve the problem.
If there’s no problem with the server, you can try the following solutions to fix the Lavenderbeard issue on your Windows PC. Let’s check these solutions one by one.
Fix 1: Update Sea of Thieves
Some users have effectively resolved the problem by updating the game to the latest version. So, if you are running an older game version, don’t hesitate to update the game. You can perform the update within the game or in Microsoft Store.
To install updates for Sea of Thieves in Microsoft Store, you just need to:
Step 1: Press Windows + R to bring up the Run dialog.
Step 2: Input ms-windows-store:// home in the empty box and click the OK button to open Microsoft Store quickly.
Step 3: Click the three-dot button in the upper right corner and choose Downloads and updates.
Step 4: Download and install the available updates for Sea of Thieves. You can also click the Get Updates button to install all the updates for your apps.
Fix 2: Allow Sea of Thieves Through Firewall
In some cases, the Windows Defender might overprotect your computer and interfere with the normal functioning of your Sea of Thieves, which could also cause the Lavenderbeard error code. To fix the problem, you can go to allow the game through your firewall. Here’s how to do that.
Step 1: Press Windows + S, input control panel, and click the search result to open it.
Step 2: Navigate to System and Security > Windows Defender Firewall and click Allow an app or feature through Windows Defender Firewall from the left pane.
Step 3: Click the Change settings button and check the two boxes (both Private and Public) of the game. If you cannot find Sea of Thieves in the list, you can click the Allow another app button to add the game manually.
Step 4: Click the OK button to save the changed settings.
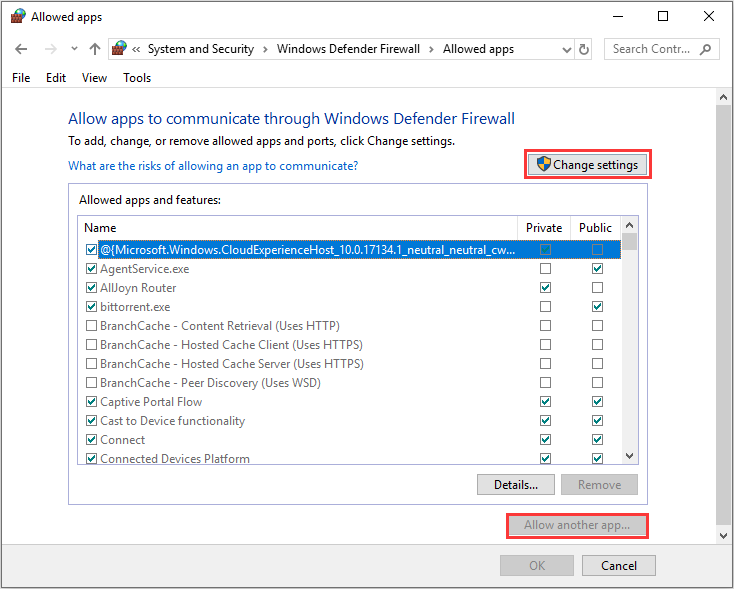
Fix 3: Disable Proxy Server
If you have enabled the proxy server, the game server might refuse to allow the connection and gives the Lavenderbeard error code. Therefore, disabling the proxy server in the Local Area Network (LAN) settings could help to fix the problem.
Step 1: Invoke the Run window, type inetcpl.cpl, and press Enter to open Internet Properties.
Step 2: Switch to the Connections tab and click the LAN settings button.
Step 3: In the new window, uncheck Use a proxy server for your LAN option and click the OK button.
Step 4: Click Apply and OK to save changes.
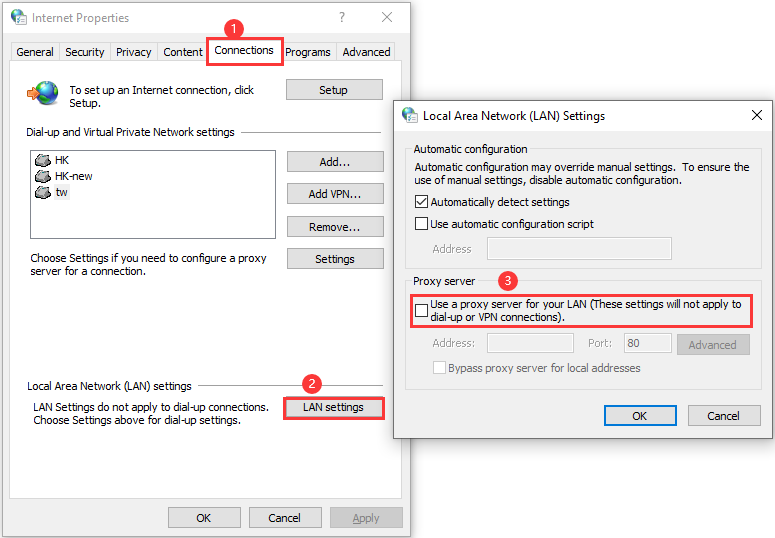
After disabling the proxy server, restart your computer and check if the Sea of Thieves Lavenderbeard error has been resolved.
Fix 4: Release Xbox Credentials
If the Sea of Thieves Services are temporarily unavailable, perhaps there are some problems with an Xbox credential. Some users suggest releasing the Xbox Credentials and the rest of Xbox Live tokens in Windows Credentials Manager, and you can also have a try.
Step 1: Completely close Sea of Thieves and open Control Panel.
Step 2: Go to User Accounts > Credential Manager and click Windows Credentials.
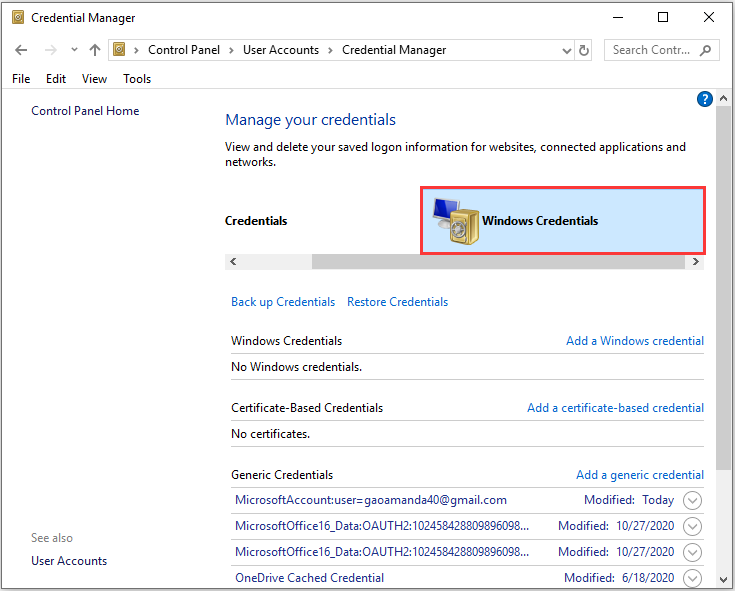
Step 3: Find the entries labeled Xbl_Ticket and then remove every entry named 1717113201.
After that, you can sign into Sea of Thieves again and try joining a game server to check if the Lavenderbeard error has been removed.

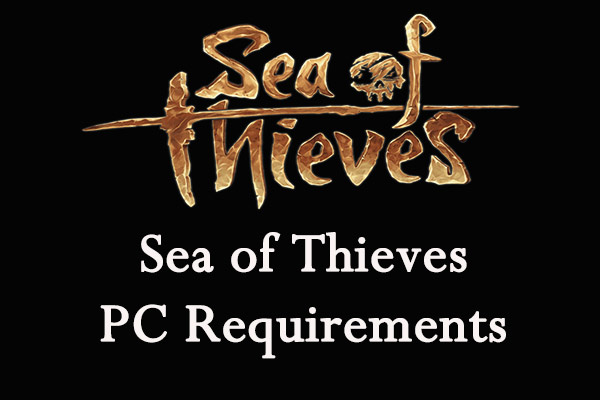
User Comments :