Beautiful things always bring good mood. A lovely Screensaver may also have the same effect. But some users reported that Screen Saver Settings turned into grey and they cannot make any changes. If you are also stuck on Screen Saver Settings greyed out, please read the post in which MiniTool displays two effective methods.
Reasons for Screen Saver Settings Greyed out
When running into Screen Saver Settings greyed out, you might be unable to set any screen saver, preview the screen saver, and make other changes relevant to screen saver.
Why does this happen? The possible reason is that a group policy setting or a registry value gets screen saver disabled. Considering this reason, MiniTool show 2 methods to fix Screen Saver Settings greyed out in Windows 10/8/7.
Fix 1: Set Two Polices Not Configured in Group Policy Editor
Included in many Windows operating systems, Group Policy Editor is a tool, allowing you to configure many important settings on the computers or networks.
Now, let’s see how to make changes in Group Policy Editor to fix Screen Saver Settings greyed out.
Step 1: Open Group Policy Editor by tying Group Policy in Cortana’s search bar and double-clicking the best-matched search result.
Step 2: Once getting the interface of the tool, please navigate to the path:
User Configuration > Administrator Templates > Control Panel > Personalization
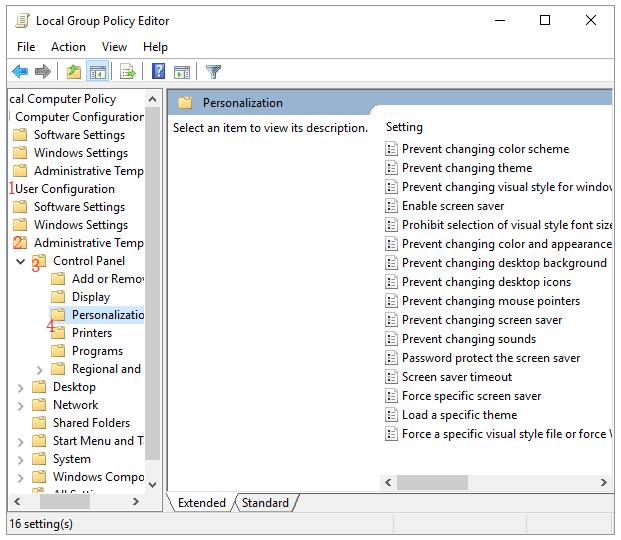
Step 3: Look at the right pane and find two polices, namely Enable screen saver and Password protect the screen saver.
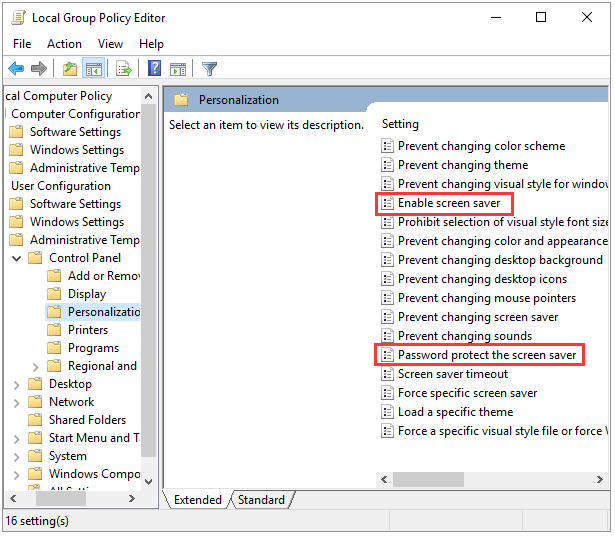
Step 4: Double-click each policy and set both policies to Not Configured. After that, please click Apply and OK to confirm the changes.
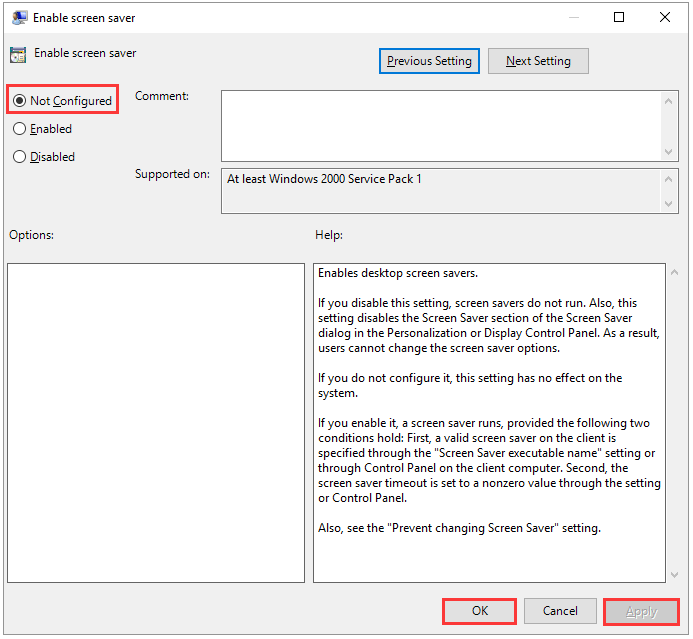
Step 5: Restart your computer. After that, you should be able to make changes in the Screen Saver Settings window.
If you are still unable to change screen saver, you can try the following method.
Fix 2: Delete Two Values in Registry Editor
Included in all versions of Windows, Registry Editor is a tool, allowing you to view, create, and modify the registry values that make up the entire Windows Registry.
Now, let’s see how to delete two values in Registry Editor to fix Screen Saver greyed out.
Step 1: Press Windows + R on the keyboard at the same time to call out the Run window.
Step 2: In the Run window, type regedit in the blank bar and then hit the Enter button.
Step 3: Once accessing the window of Registry Editor, please navigate to the following path:
HKEY_CURRENT_USERSoftwarePoliciesMicrosoftWindowsControl PanelDesktop
Step 4: Find two values in the right pane, namely ScreenSaveActive and ScreenSaverlsSecure, and right-click each of them to remove these values.
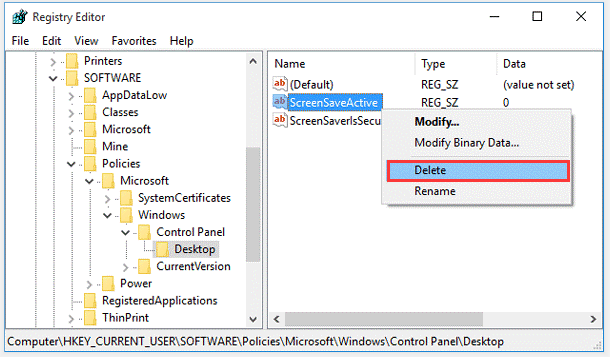
Step 5: Restart your computer. After that, the Screen Saver Settings should be clickable.
Related Issue:
Some users also reported that they ran into Screensaver not working on Windows 10 computers. MiniTool also focuses on this issue and tailors a post (including 5 solutions) to help users deal with it. If you are interested in this issue, you can read the following post:
Top 5 Solutions to Fix Windows 10 Screensaver Not Working
Final Words
This article comes to an end. Hope the mentioned fixes can help you deal with Screen Saver Settings greyed out successfully. If you have any questions about the fixes, please leave them in the following comment zone and we will answer them as soon as possible.

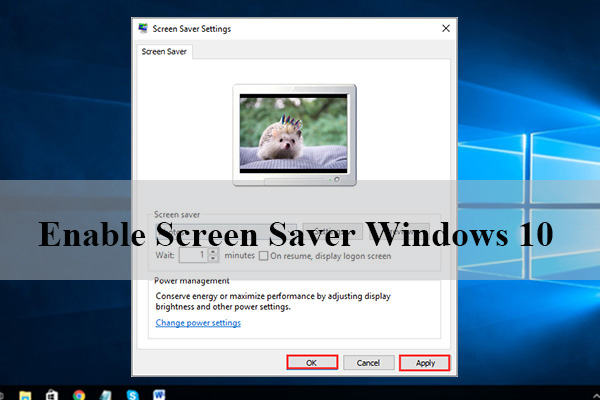
![10 Reasons and 10 Fixes for Computer Running Slow [New Updated]](https://images.minitool.com/partitionwizard.com/images/uploads/2019/08/my-computer-runs-slow-thumbnail.jpg)
User Comments :