Is your Samsung tablet not charging? Why does this issue happen? The post from MiniTool Partition Wizard tells you why a Samsung tablet won't charge when plugged in and how to fix this issue.
Samsung Tablet Not Charging
As we all know, Samsung is one of the biggest electronic product manufacturers. It produces many products including solid state drives, smart phones, tablets, PCs, etc. Samsung is the biggest maker of Android tablets, and aside from Apple, there isn’t too much competition.
However, any electronic product will encounter some issues and Samsung tablets are no exception. Some people report that they have encountered issue “Samsung tablet not charging when plugged in”.
The most common reasons for a Samsung tablet not charging include:
- A faulty cable, charging block, charger cable, or adapter.
- Dirt or debris in the charging port.
- Third party apps interrupting the charging process.
- A software update is required.
As for how to solve the “Samsung tablet not charging when plugged in” issue, please keep reading to get solutions.
What to Do If Samsung Tablet Won’t Charge
Fix 1. Check the Charger and the Charging Port
When Samsung tablet won’t charge, the first thing you should do is to check hardware like the charger, the charging cable, and the charging port.
Is there any damage to your charging block or charging cable? Is the plug of the cable bent? If the charger or the cable is damaged, you should replace them.
If you can’t see any physical damage, please also use another charger or another cable and see if the problem disappears. This method will help you identify the problematic hardware part. If this method doesn’t work, you should then check whether the charging port on your tablet is clogged with dirt, dust, or debris.
If there are foreign materials inside your charging port, this can prevent your charging cable from connecting properly with the charging contacts. In this case, you should turn off your tablet and then gently blow into the charging port to remove any debris.
If you fail to remove the debris, please take the tablet to a professional to be cleaned, because any improper cleaning method may result in damage to the charging port.
Fix 2. Does the Screen Display Waterdrop Icon?
If the screen displays a waterdrop icon, it means that the device has detected water in the charging port. In this case, Samsung tablet won’t charge, which is a safety measure to protect the device from damage and corrosion.
Then what should you do is to leave the device to dry or gently blow into the charging port to speed up the drying process. But if the waterdrop icon has not disappeared after a few hours, try turning your tablet on and off. If the icon remains, you can try clearing the cache for the USB through the following steps:
- Open the Settings
- Tap Apps.
- Tap the options
- Tap Show system apps.
- Scroll down and then tap USBSettings.
- Tap Storage.
- Tap Clear data and Clear cache.
Fix 3. Reset Samsung Tablet
If you can’t find any problem on the charger, cable, and port, you can try this method. Although this method seems weird, but many users have reported that this method worked for them. Therefore, I recommend you to try it.
- Disconnect the charger from the Samsung tablet.
- Hold the power button and the volume up button for 30 seconds.
- Keep holding buttons while plugging in charger.
- Continue to hold buttons for another 30 seconds.
- Release power button only and keep volume button pressed still.
Fix 4. Update Software
If the above methods don’t work, you can try this one. Tap the Settings app, and then go to Software update > Download and install. If there are software updates available, click Install now.
Fix 5. Test Battery and Charger
If all the above methods don’t work, please test the battery and the charger to see if you should replace them. Here is the guide:
- Open the Samsung Members
- Tap Get help.
- Tap Interactive checks.
- Tap on Battery and Charger/USBto check the hardware.

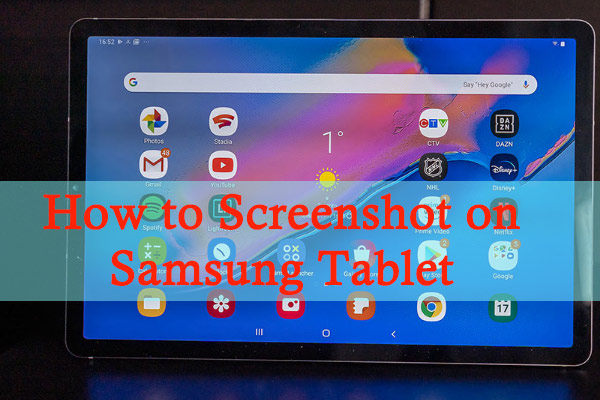

User Comments :