Do you play Rocket League? It could be frustrated for you is Rocket League doesn’t launch when you are eager to play it. But there’s no need to worry, as you can fix the problem easily. In this article from MiniTool Partition Wizard, you will learn about 4 solutions to the issue.
Rocket League is a popular multiplayer video game which supports cross-platform play between Windows 10 (Steam), Nintendo Switch and Xbox One. But sometimes, players might experience Rocket League not launching issue. It is really an annoying problem for game lovers.
If you encounter the same problem unfortunately, you should firstly make sure your computer meets the system requirements to run Rocket League. If your computer supports running the game, you can keep on your reading to get solutions. Otherwise, you need to upgrade your computer specs to satisfy the requirements.
Without any ado, let’s check the solutions one by one.
Fix 1: Run the Game as Administrator
The administrative privilege issue is always the main reason for game not launching issues. So, if your Rocket League won’t launching, try launching it as administrator.
Step 1: Right-click the executable or shortcut icon of the game and choose Properties.
Step 2: Switch to Compatibility tab, check Run this program as an administrator option.
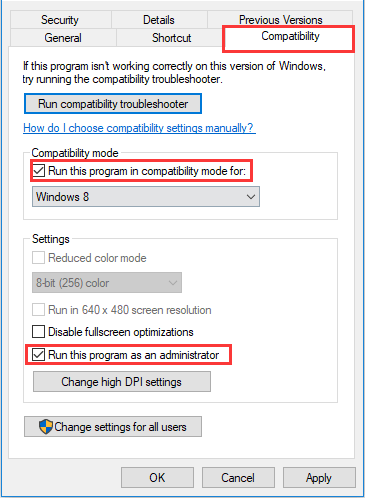
Step 3: Click Apply and OK button to save changes.
Now, you can double-click the executable or shortcut icon to check if the game can launch properly.
Fix 2: Verify Integrity of Game Files
It is possible that some important files of the game are missing or corrupted for certain reasons. And this could also lead to Rocket League not launching issue. In this case, you can verify the integrity of the game files in your Steam client.
Here’s how to do it:
Step 1: Open your Steam and go to LIBRARY.
Step 2: Right-click Rocket League and choose Properties.
Step 3: Switch to LOCAL FILES tab and click VERIFY INTEGRITY OF GAME FILES.
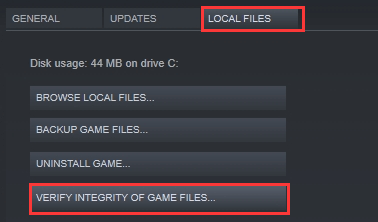
After the verification process is completed, go to check if the problem is fixed. If Rocket League doesn’t launch still, then move on to the next solution.
Fix 3: Disable Overlay
If you are playing Rocket League on your Steam, perhaps the Overlay feature of Steam is interfering with the proper functioning of the game. So, you can try disabling this feature with the following instructions.
Step 1: Open your Steam.
Step 2: Click the Steam button in the upper left corner and choose Settings.
Step 3: Choose In-Game tab in the left pane and uncheck the three items listed under the Steam Overlay section. Click OK to save changes.
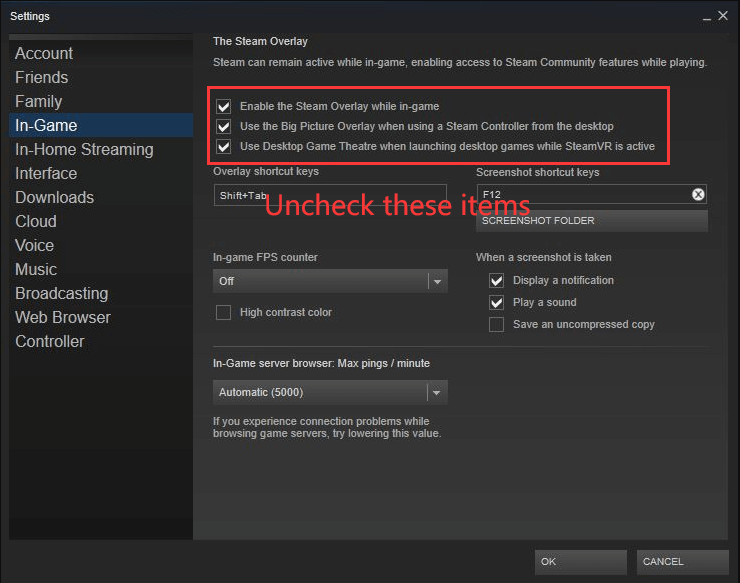
Then, you can try launching Rocket League again to check if the issue has been removed.
Fix 4: Update Graphics Card Driver
Outdated or corrupted graphics driver is also a factor that could cause Rocket League not launching issue. If your Rocket League doesn’t launch and you fail to fix the issue with the above methods, it’s time to update your graphics driver. You can do that in Device Manager.
Step 1: Right-click Start button and choose Device Manger to open it.
Step 2: Expand Display adapters, right-click your graphics driver and choose Update driver.
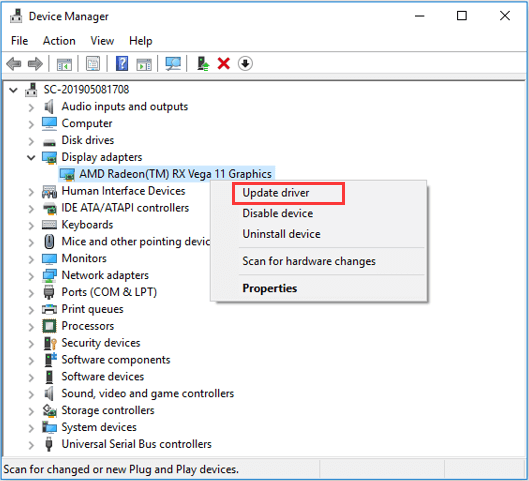
Step 3: Choose Search automatically for updated driver software and follow the onscreen instructions to complete the operation.
Alternatively, you can download the latest version of graphics driver from the official website and install it manually, or use a professional third-party program to update your drivers automatically. Driver Easy Pro can detect problematical drivers, and then search, download, and install the latest driver version with just one click. Here is the guide:
Step 1: Install Driver Easy and launch it. Click the Scan Now button.
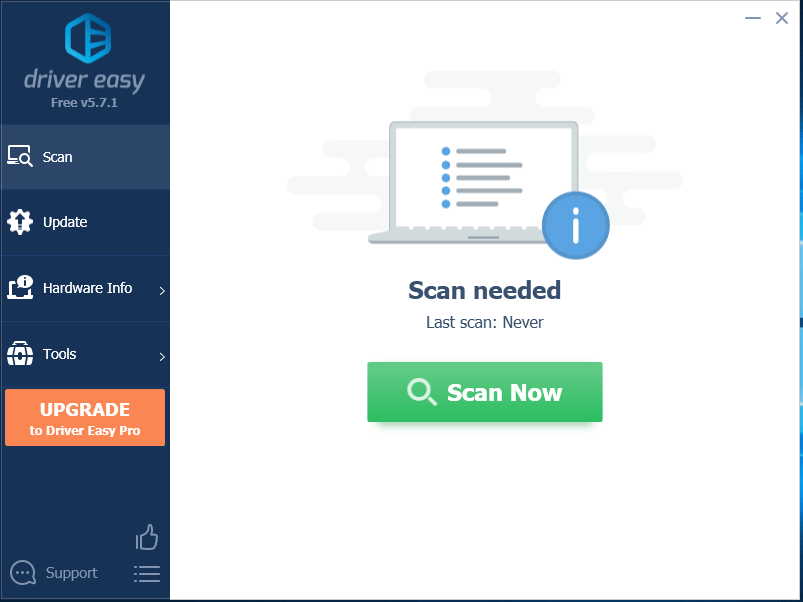
Step 2: After the scanning process is completed, click the Update All button to download and install the latest drivers for all devices with outdated drivers.
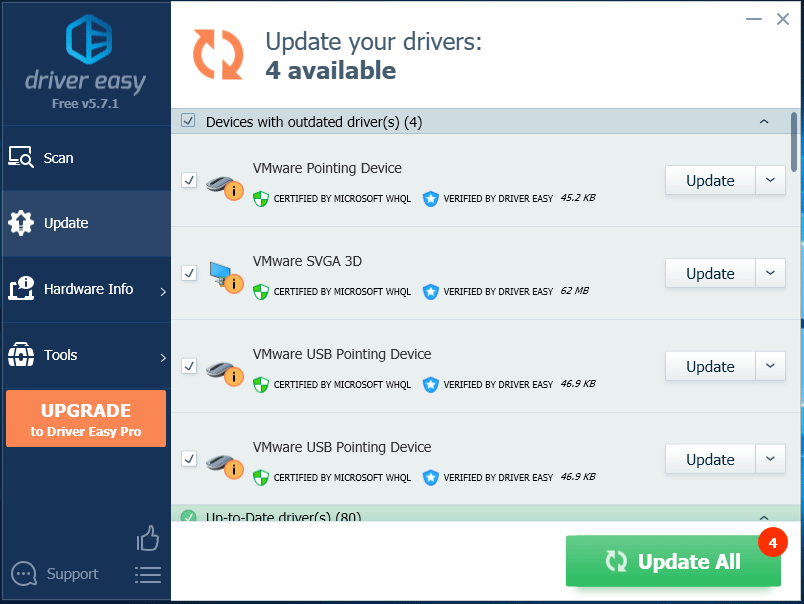

![1 File Failed to Validate and Will Be Reacquired [Solved]](https://images.minitool.com/partitionwizard.com/images/uploads/2019/10/file-failed-to-validate-and-will-be-reacquired-thumbnail.png)
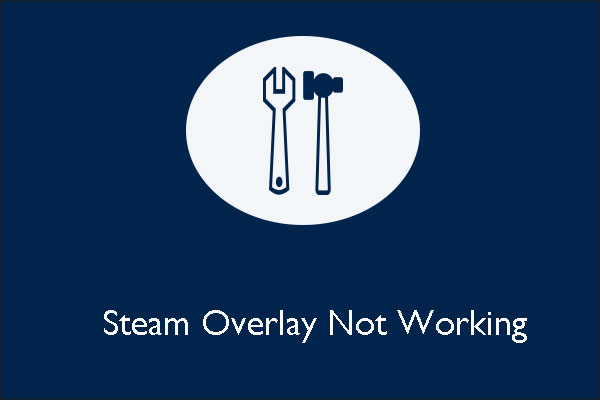
User Comments :