There are some programs built-in Windows 10 that many users often use in daily use of the computer. However, some of them find that they want to replace system programs with non-Microsoft apps to enjoy richer features, while still launching them from the same access. In this post, MiniTool offers the method to replace them.
Microsoft has already added a registry key of the options for execute image files in your computer, which is located in HKEY_LOCAL_MACHINESOFTWAREMicrosoftWindows NTCurrentVersionImage File Execution Options (IFEO). This IFEO registry key allows you to assign a debugger to a program so that you can launch the third-party programs you prefer as you are used to open Microsoft software.
Windows 10 has provided some applications you might use often, such as notepad, but some users may prefer third-party programs, such as notepad2. To replace system programs with non-Microsoft apps on Windows 10, you just need to create a REG_SZ Debugger value which includes the full path of the program you want to launch.
Here are two moves you need to take.
Move 1: Create a Registry Key for the Program You Want to Replace
First of all, you need to create a registry key for the program you want to replace. For example, if you want to replace Notepad with the third-party program Notepad2, you can follow the steps below.
Step 1: Press Win + R to invoke Run window. Then input regedit in the box and click OK to open Registry Editor.
Warning: It could be dangerous if you make any mistakes when you modify the registry keys, as it may bring damage to your system. So, do not try this if you are not familiar with Registry Editor.
Step 2: In case that anything wrong happens, you’d better backup your registry keys before you make any changes. Just click File > Export. Then give a name to the backup file and select a location to save it.
Step 3: Copy the following path and paste it to the address bar to navigate to IFEO registry key:
HKEY_LOCAL_MACHINESOFTWAREMicrosoftWindows NTCurrentVersionImage File Execution Options
Step 4: In the left pane, right-click Image File Execution Options and select New > Key.
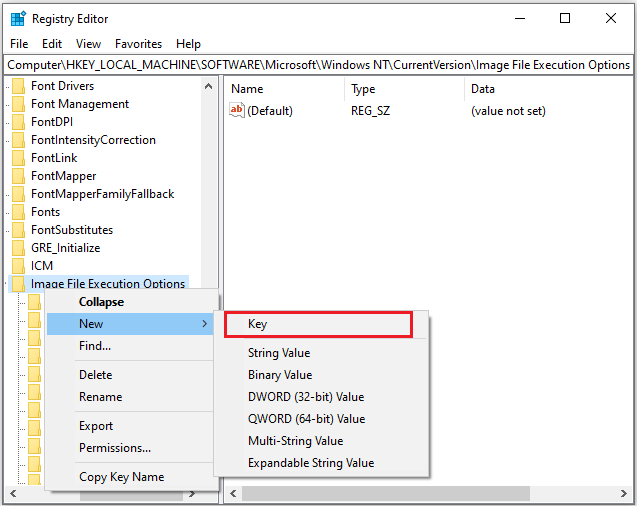
Step 5: Name the new key as notepad.exe.
Then you can continue to create a debugger for the program so that you can replace Windows 10 system programs with non-Microsoft apps that you want to launch.
Recommended article: 4 Ways To Recover Notepad File On Win 10 Quickly.
Move 2: Create a Debugger for the Program
Step 1: In Registry Editor, Navigate to HKEY_LOCAL_MACHINESOFTWAREMicrosoftWindows NTCurrentVersionImage File Execution Optionsnotepad.exe. In the right pane, right-click any empty space and select New > String Value.
Step 2: Name the new String Value as Debugger.
Step 3: Double-click Debugger to edit the string.
Step 4: Under the option Value data, input the path of the third-party program you want to use followed by “ /z”. Here I need to input C:Program FilesNotepad2Notepad2.exe /z.
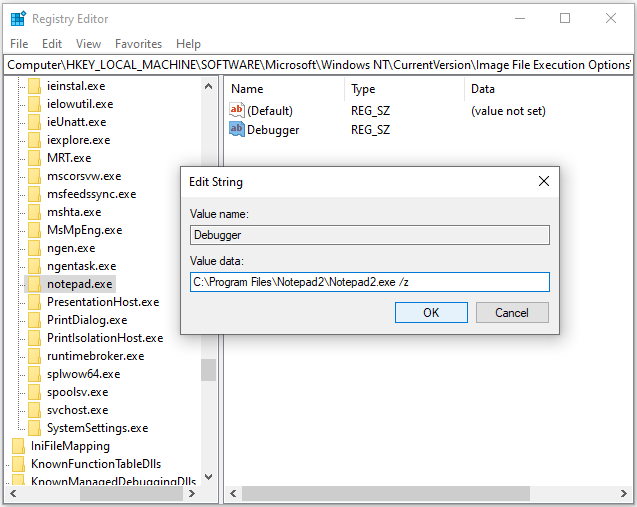
Step 5: Click OK to confirm the operation and save the changes you have made.
After finishing all the steps above, you can press Win + S and search for Notepad. When you click Notepad from the results, Notepad2 should be launched.
If you want to replace Windows 10 system programs with non-Microsoft apps, such as Task Manager, Windows Calculator and other applications, you can also refer to the method in this post.

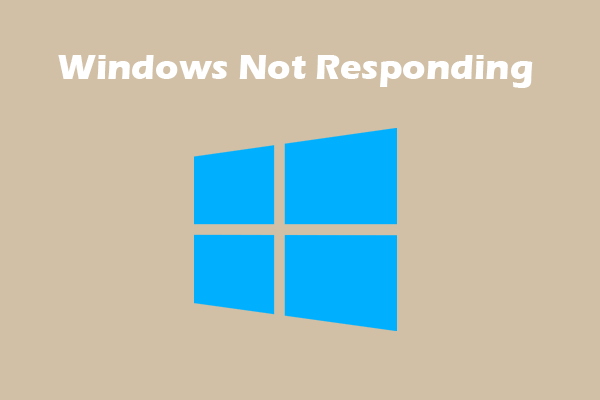

User Comments :