Are you wondering how to fix Razer Synapse not detecting mouse? Don’t worry, it is easy to solve actually. You can get 5 ways in MiniTool Solution when Razer Synapse doesn’t work.
Many game lovers use Razer Synapse every day, which can help them maximise the output of Razer gaming devices such as Razer mouse or keyboard. However, it has been reported that the error Razer Synapse not detecting mouse makes them frustrated sometimes.
What can you do when your Razer Synapse doesn’t work? You can try the solutions below one by one to fix the error easily.
Solution 1: Troubleshoot the Hardware Problem
To fix Razer Synapse not detecting mouse/keyboard, you need to check if there is anything wrong with your hardware.
Connect your mouse or keyboard to another computer.
If the mouse or keyboard still cannot be detected by Razer Synapse, there is something wrong with your mouse or keyboard. You have to contact Razer support to have your mouse or keyboard repaired or replaced.
If your mouse or keyboard can be recognized by that computer, you can make things right by trying the following solutions.
Solution 2: Reinstall Razer Synapse
When your Razer Synapse doesn’t work, you can uninstall and then reinstall it to fix the issue.
Step 1: Press Win and R key at the same time to invoke the Run window.
Step 2: Type appwiz.cpl in the box and then click OK.
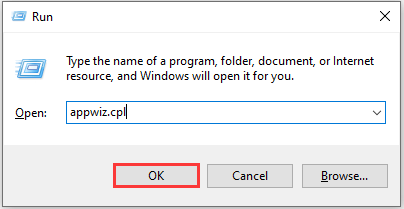
Step 3: Scroll to find Razer Synapse. Right-click it and select Uninstall/Change to uninstall Razer Synapse app.
Step 4: Then you need to delete the left Razer Synapse files. Press Win + E to open File Explorer.
Step 5: Go to C:Program Files (x86)Razer to get in to Razer folder, and check Hidden items to make sure all the files are shown in the list.
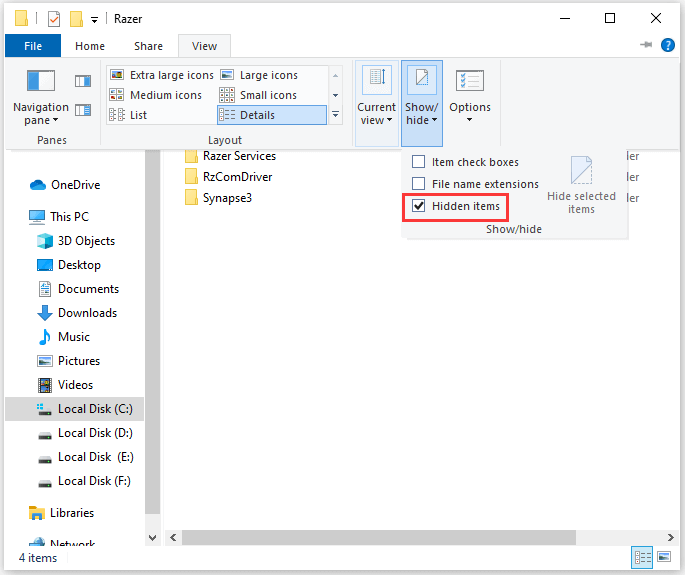
Step 6: Then delete all files and folders in Razer folder.
Step 7: Go to C:ProgramDataRazer, check Hidden items and delete all files and folders.
Step 8: Restart your computer and then reinstall Razer Synapse.
If Razer Synapse not detecting mouse error still exits after you reinstall Razer Synapse, you can try the next way.
Solution 3: Temporarily Disable Antivirus Program
Antivirus programs may prevent your mouse from being detected by Razer Synapse.
If you are running Windows Defender or any third-party antivirus app, you can temporarily disable the program to fix Razer Synapse not detecting mouse.
Solution 4: Reinstall Your Device Driver
Razer Synapse not detecting mouse can be caused by the driver corruption in your computer, and you can reinstall your device driver to fix the problem.
Step 1: Input devmgmt.msc in Run windows and click OK to open Device Manager.
Step 2: Double-click Mice and other pointing devices to expand it.
Step 3: Right-click the driver for you Razer mouse and choose Uninstall device from the menu.
Step 4: Restart your computer and Windows will automatically reinstall the driver for your mouse and other pointing devices.
Now you can check whether Razer Synapse not detecting mouse is solved.
Solution 5: Update Razer Mouse Driver
When your Razer mouse driver is out-of-date, Razer Synapse doesn’t work sometimes. To fix the issue, you need to download the latest one from the official website to update Razer mouse driver.
Step 1: Go to Razer Support and click Mice & Mats.
Step 2: Find and click your mouse model.
Step 3: Click Software & Drivers.
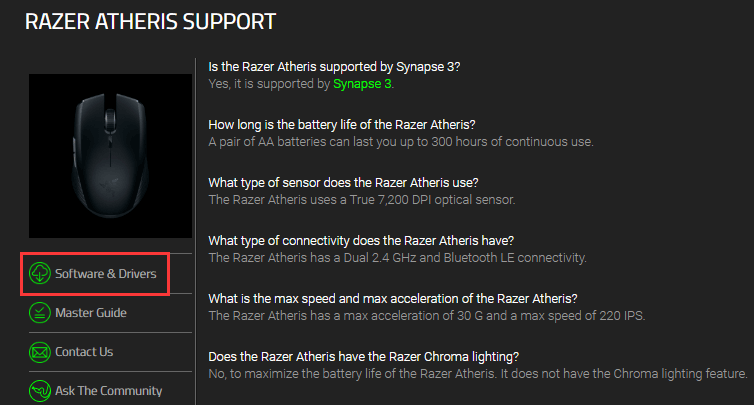
Step 4: Find the driver for your PC and click Download and follow the on-screen instructions.
Step 5: Once it is downloaded, double-click the .exe driver file to install the driver on your PC.
Of course, you can also use a professional third-party program to update drivers. Driver Easy Pro can detect all outdated drivers and update them with just one click. Here is the guide:
Step 1: Install Driver Easy and launch it. Click the Scan Now button.
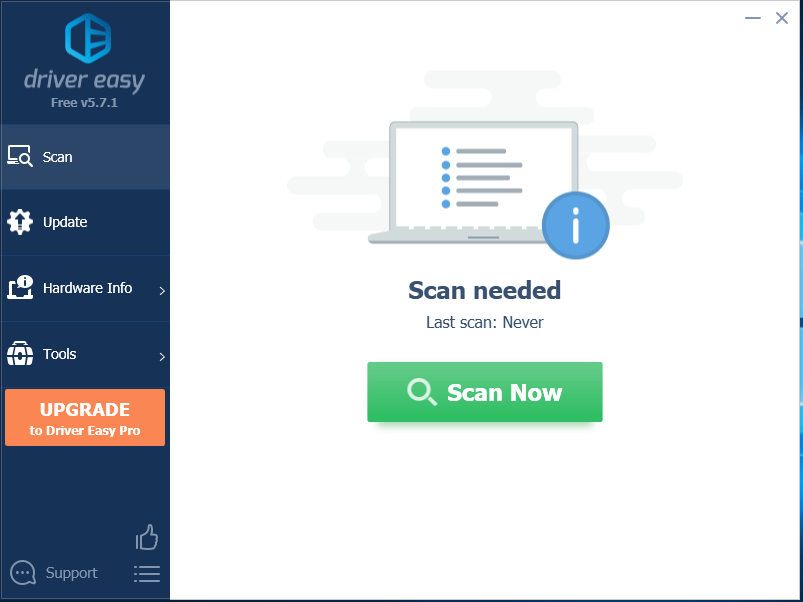
Step 2: After the scanning process is completed, click the Update All button to download and install the latest drivers for all devices with outdated drivers.
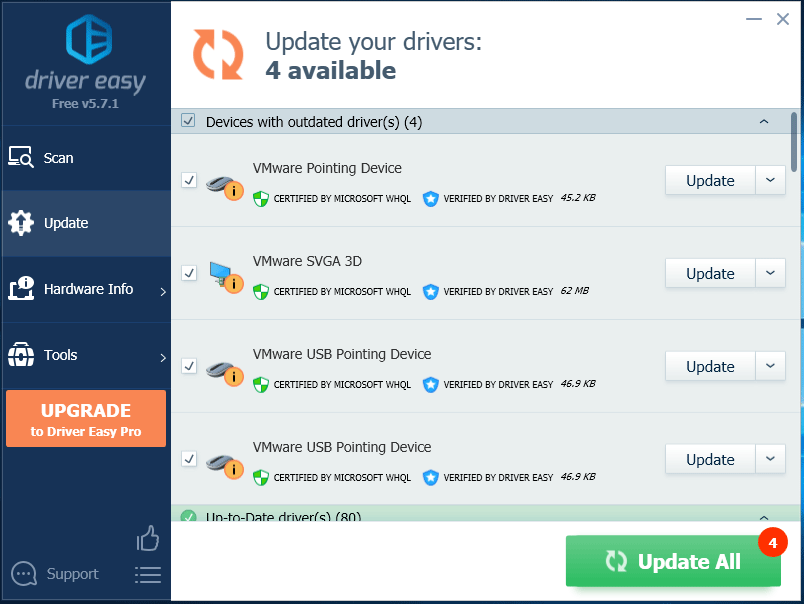
Now you have the latest Razer mouse driver, and you can check whether Razer Synapse not detecting mouse still shows.

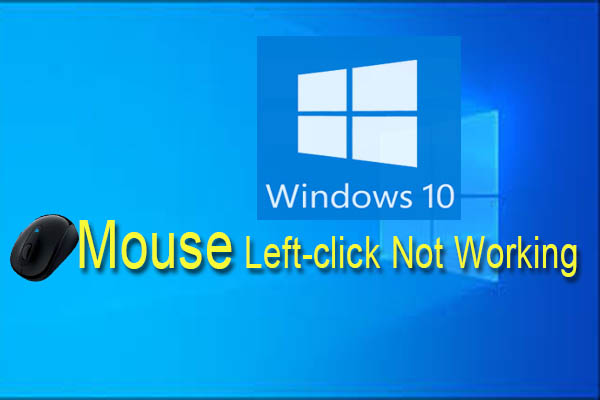
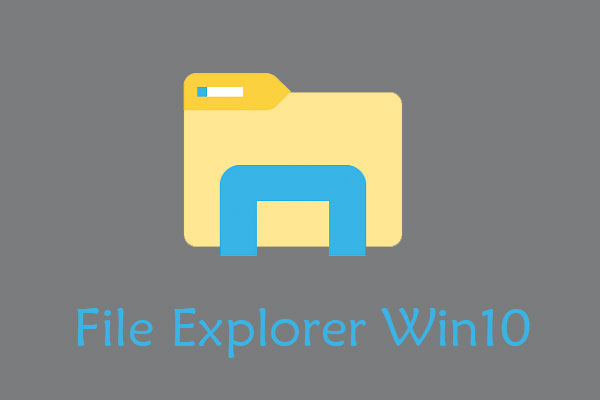


User Comments :