Many users are searching for the PS3 USB formats. What’s the correct PS3 USB format? How to format USB for PS3? If you are also trying to figure them out, then this post of MiniTool is what you need.
What Format Does PS3 Use for USB
USB is a portable storage device that can be used to play video games or playback specific movies, photos, and music files on a PS3 console. Sometimes, however, many users report that their USB flash drive can’t work with PS3. The issue is often related to an incorrect file system.
In order to play games smoothly, the PS3 USB formats must be FAT32. Since most new USB flash drives come with an NTFS file system, you have to format it to FAT32 or convert NTFS to FAT32. How to format PS3 USB drives? This post will introduce 3 simple ways to you.
How to Format PS3 USB Drives
There are 3 methods for the PS3 flash drive format. If you still want to keep your data on the USB drive, we highly recommend you use MiniTool Partition Wizard to convert NTFS to FAT32. Also, you can use Windows disk manager to format flash drive for PS3.
Method 1. Use MiniTool Partition Wizard to Format USB for PS3
As you know, Windows Disk Manager can’t allow you to format FAT32 larger than 32GB. If you have a large USB drive, you can use MiniTool Partition Wizard to format flash drive for PS3. It is a trusted partition manager that focuses on data recovery, hard drive optimization, and file system conversions.
Here it can not only help you convert NTFS to FAT32 but format USB to FAT32. Let’s start.
MiniTool Partition Wizard FreeClick to Download100%Clean & Safe
Sep 1. Connect your PS3 USB drive to the computer and launch this program to enter its main interface.
Step 2. Select the USB flash drive from the disk map and click on Format Partition from the left pane.
Step 3. In the pop-up window, select FAT32 from the File System drop-down menu and click on OK.
Step 4. Click on Apply to execute the formatting operation.
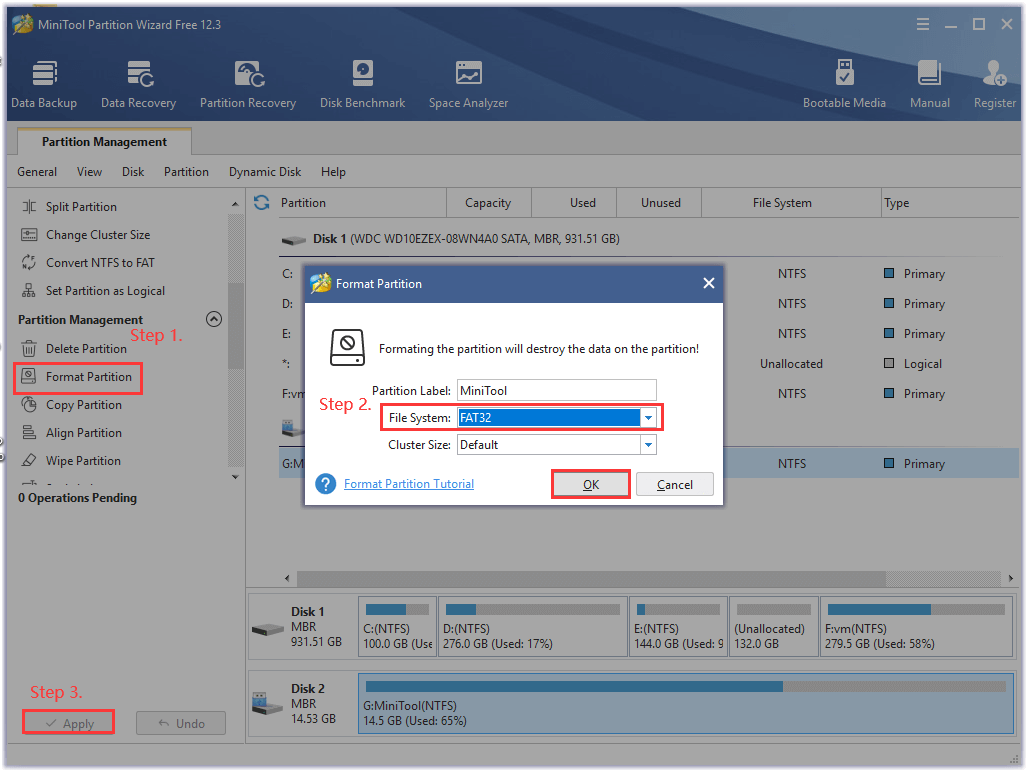
If you still want to maintain the data on your USB flash drive, you can click on Convert NTFS to FAT from the left pane and follow the on-screen to complete the conversion.
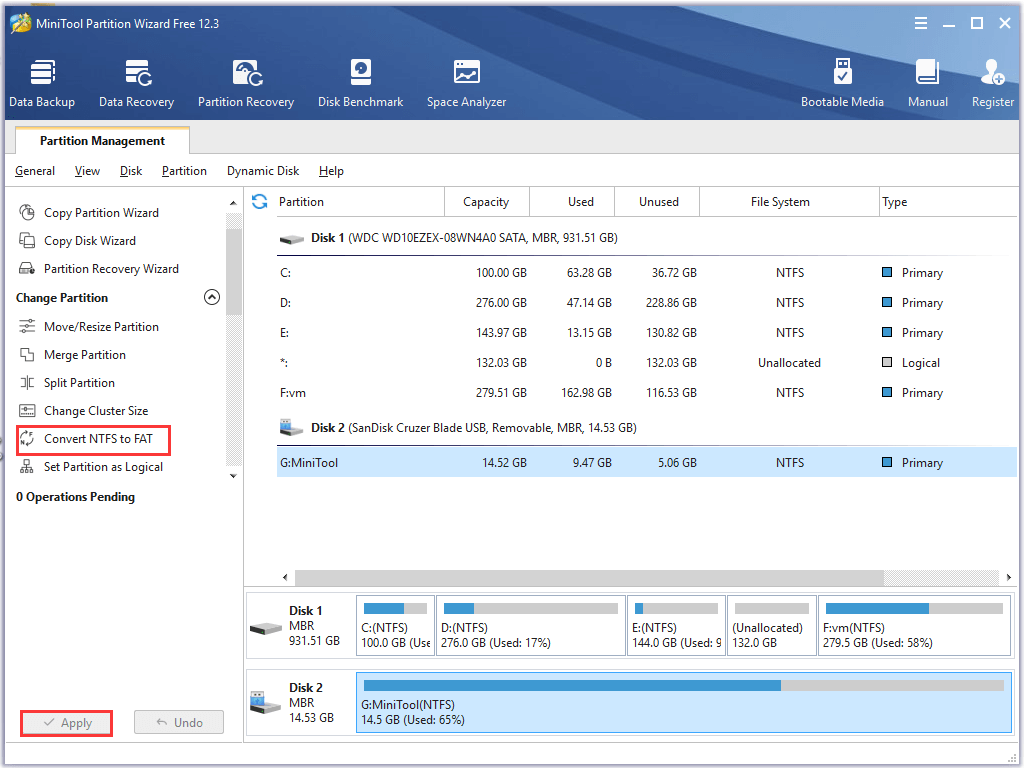
If you want to use Windows disk manager for PS3 USB formats, then you can refer to the following methods.
Method 2. Use File Explorer to Format USB for PS3
Also, you can use the Windows File Explorer for the PS3 USB formats. To do so, follow the steps below.
Step 1. Plug your USB flash drive into the computer, and then press Win + E keys to open the File Explorer and select This PC from the search menu.
Step 2. Right-click your USB icon from the Devices and drives section and select Format.
Step 3. Select FAT32 (Default) from the File System drop-down menu and click on Start.
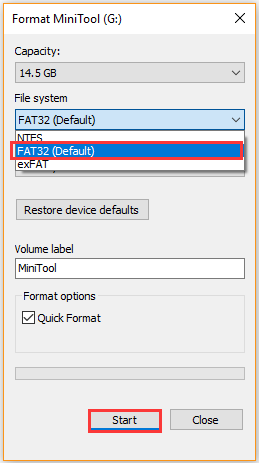
Method 3. Use Disk Management to Format USB for PS3
Disk Management is a Windows built-in utility that’s commonly used to format a USB flash drive. If your USB drive holds not more than 32GB, this tool is suitable for you. Here’s how:
Step 1. Connect your USB flash drive to the computer.
Step 2. Right-click the Start button and select Disk Management from the context menu.
Step 3. In the pop-up window, right-click the USB drive you connected and select Format.
Step 4. Then you can select FAT32 from the drop-down menu and click on OK.
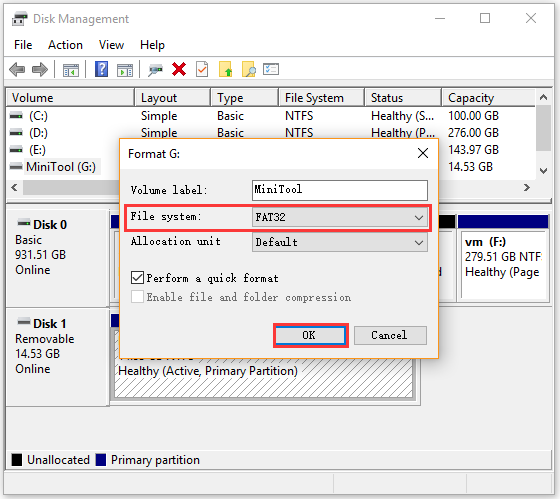
Step 5. Click on the OK button to confirm this formatting process.

![How to Game Share on Nintendo Switch [Complete Guide]](https://images.minitool.com/partitionwizard.com/images/uploads/2021/03/nintendo-switch-game-sharing-thumbnail.jpg)
User Comments :