Partition Loss
After opening Windows Explorer we may find one of the partitions disappeared and became unallocated space in Disk Management, which we called partition loss. When we try opening a certain partition, Windows asks us to format it or says it does not contain a recognized file system. At this time, we say the partition has been logically damaged. Partition loss and partition damage are 2 kinds of partition errors we often meet. In this post, we will make a brief introduction to these partition errors as well as show some solutions.
Factors Which May Result in Partition Loss
There are lots of reasons which can cause a partition lost, including:
- We delete the partition(s) by mistake when managing partitions in Disk Management or Diskpart.
- Virus-like boot sector virus deletes the partition(s) maliciously.
- Sudden power outage damages partition(s).
- Mistakenly clone a partition to the entire hard disk or restore the image to entire disk.
- Poor partitioning software brings damage to partition(s).
The Essence of Partition Loss
Actually, though a partition is missing from both Windows Explorer and Disk Management, it still exists before new partitions are created. At this time, we believe some users would feel confused: why a missing partition exists. To get rid of this puzzle, let’s see something about partition table.
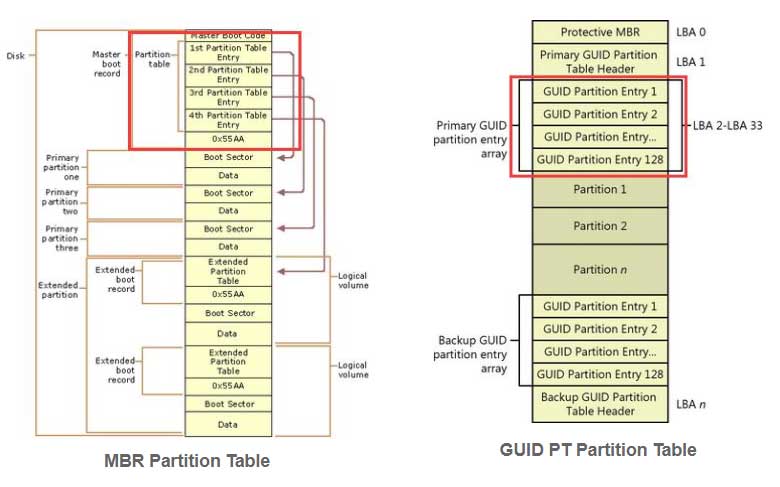
On the screenshots above, areas boxed by red line are master partition table areas (the first partition table). Master partition table on MBR disk is different from that on GPT disk:
Master partition table on MBR disk: MBR boot sector is the first sector (absolute 0 sector) of hard disk and consist of 3 parts, including 446 bytes bootstrap code area, 64 bytes master partition table, and 2 bytes boot signature. MBR master partition table describes information of all primary partitions, including the partition file system, partition type, starting sector, ending sector, total sectors in a partition (partition size), and so on.
If there is an extended partition (a special primary partition which will be introduced later), there will be an entry point to an extended partition. However, since there are only 64 bytes for master partition table and every entry of primary partition takes up 16 bytes, there are 4 entries in total. That is to say, we are only allowed to create 4 primary partitions or 3 primary partitions and one extended partition on MBR-formatted hard disks at most.
Actually, apart from master partition table, there are extended partition tables on MBR disk. In order to create more than 4 partitions, Microsoft introduces extended partition. An extended partition is a special primary partition where multiple logical partitions can be created. Every logical partition has an extended boot record (EBR) which functions like MBR and contains an extended partition table. And every partition table ends with 55AA signature no matter it is master partition table or extended partition table.
Master partition table on GPT disk: a GUID partition table can range from LBA 2 to LBA 33 (logical block addressing) and contains up to 128 partition entries, which shows users can create up to 128 partitions on a GPT formatted hard disk. And there is a master partition table backup at the end of the disk, which functions when the source failed. Each entry also records partition type, first LBA, last LAB, partition attributes, partition name, etc. GPT master partition table records attributes of all partitions.
Actually, every partition has its own partition table, not limited to master partition table. Partition table of the first partition records information of the first partition, and at the same time gives information to figure out parameters of the second partition, which makes it possible to recover lost partitions.
Commonly, what we or viruses operate is partition table rather than the real partition. When information which can locate a partition is modified or cleaned in partition table, Windows will be unable to find it so that we cannot see it. At this time, we say this partition is missing. Under this situation, as long as we fix or restore partition table to its original state with partition recovery tools, lost partitions can be recovered. In this post, we mainly introduce 2 programs, namely Winhex and MiniTool Partition Wizard.
How to Recover Lost Partition with Winhex?
This is my current partitions (the disk is formatted with MBR):

And I decide to delete partition H and then use Winhex to recover it by fixing partition table in MBR sector.

Firstly, we need to download or purchase Winhex tool, and then install it on computer in accordance with prompts. After that, run it to get its main interface:

Next, choose a specified disk to open, and then the following window will appear:
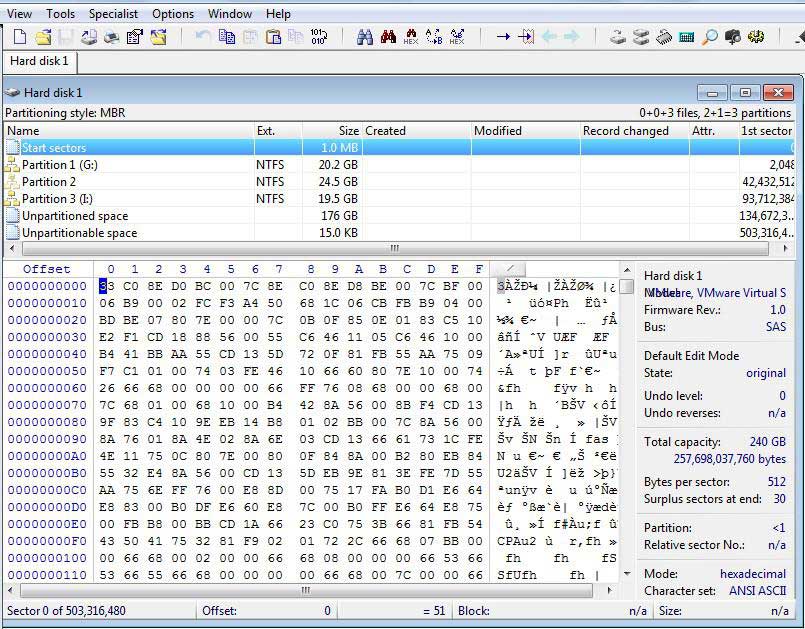
From the left bottom of the window we know there are 503,316,480 sectors in this drive, and we are in the absolute 0 sector (sector 1) now, which is the sector where master boot record, and master partition table resides. In my demonstration, I’m going to fix master partition table to restore lost partitions. Since any minor damage to MBR may cause Windows unbootable, we had better back it up.
Steps to Back up MBR Sector
Step 1: Right click the offset first byte of sector 0 and choose Beginning of block.
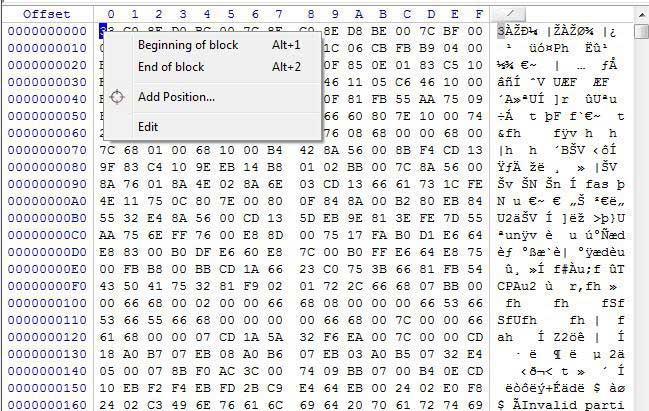
Step 2: Go to the last byte of the 0 sector. Then, right click it and choose End of block.
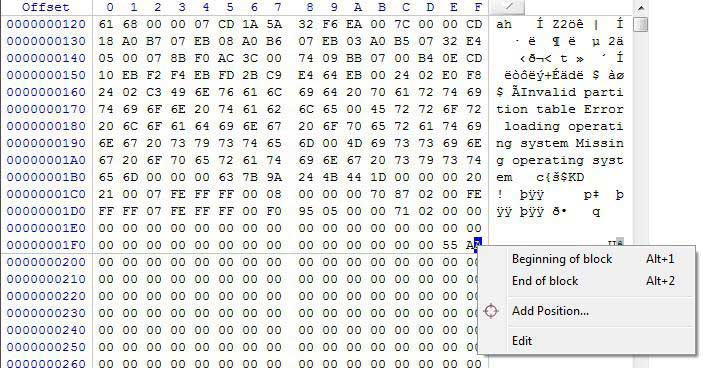
Step 3: After these operations, all bytes in sector 0 will be selected. At this time, right click the selected area and choose Copy Block > Normally command.
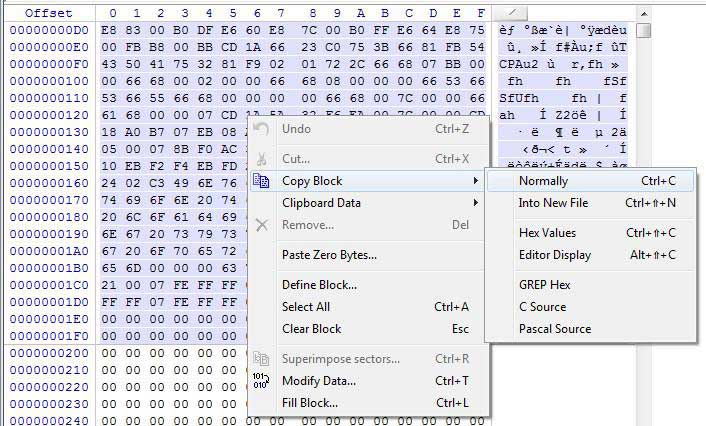
Step 4: Go to any sector which is empty, and here we choose sector 1. Right-click the offset first byte of sector 1 and choose Edit.
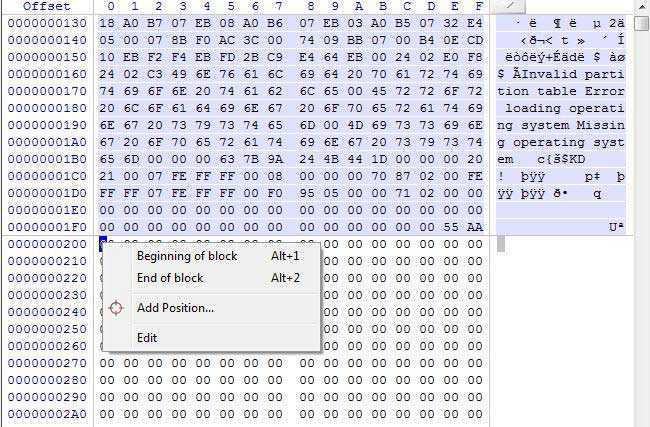
Step 5: Choose Clipboard Data > Write command.
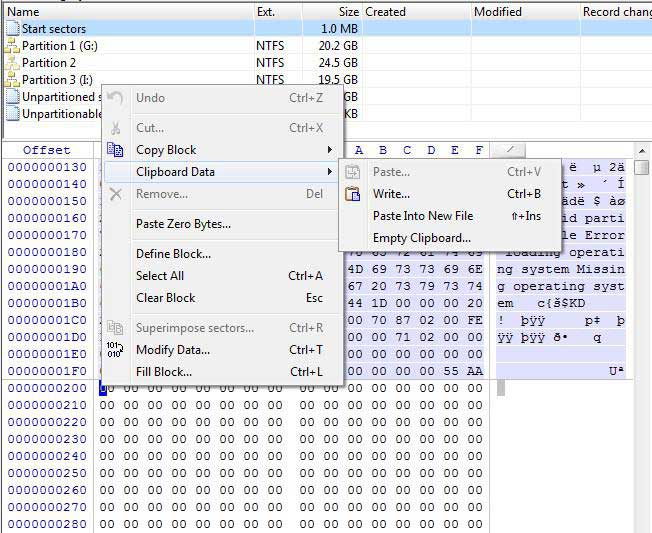
Step 6: Now we can see sector 0 has been copied to sector 1:
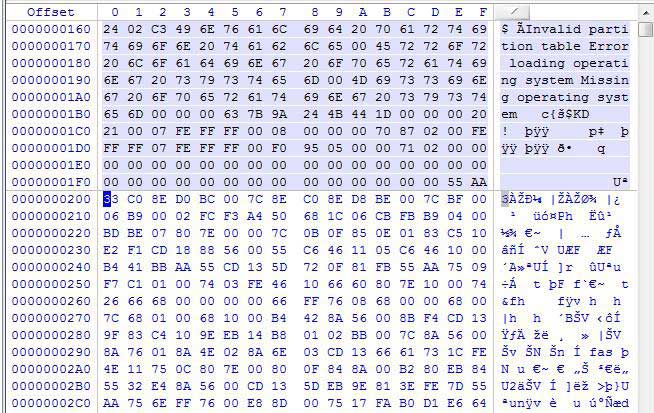
After that, we can go to the MBR sector namely sector 0 to repair master partition table.
Steps to Fix Master Partition Table
Step 1: We need to click View icon on the top and choose Template Manager in the MBR sector namely absolute 0 sector.
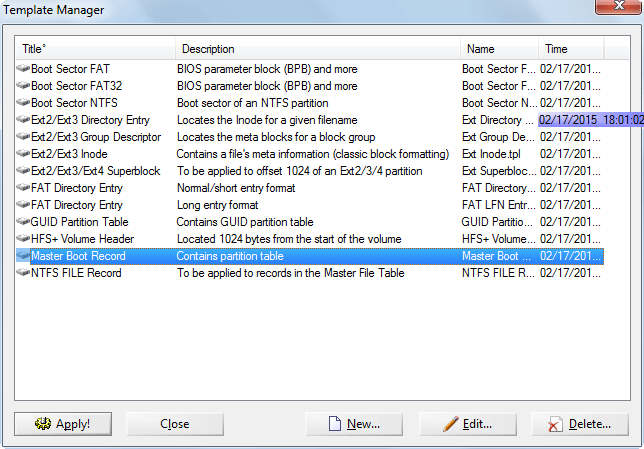
Step 2: Please select Master Boot Record and click Apply to get the following window:
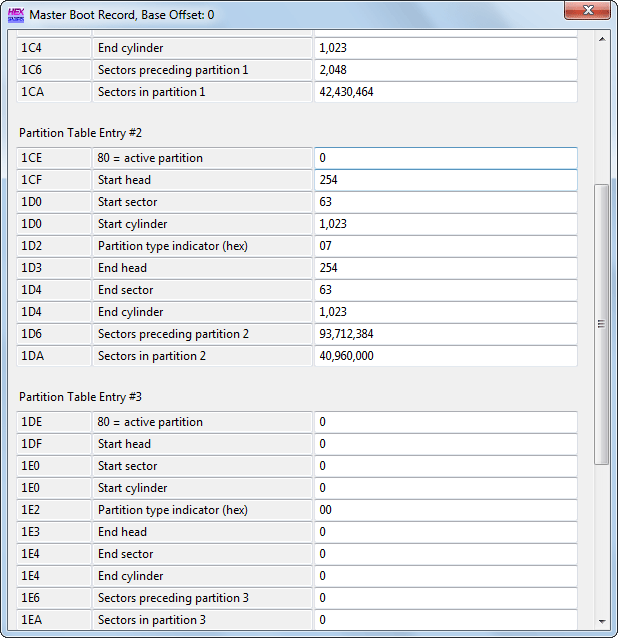
Now we can see all parameters in the third partition entry is modified to 0, which shows this partition gets lost. At this time, as long as we restore these parameters, the lost partition can be recovered. Well then, how can we know the original partition parameters? Actually, we can figure them out via other partitions’ information.
From the first partition entry, we know there are 2048 sectors before partition 1, and partition 1 contains 42,430,464 sectors. That is to say the lost partition starts from 42,432,512 (42,430,464 + 2048) sector. From the second partition entry, we know there are 93,712,384 sectors before partition 2, so there are 51,279,872 (93,712,384 – 42,432,512) sectors between partition 1 and partition 2, and these are sectors occupied by partition 3, namely the lost partition. If you are confused, please see the following chart:
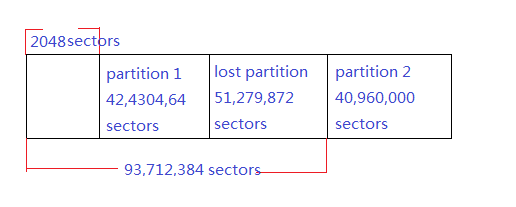
Step 3: After getting these data, we can restore the third party entry:
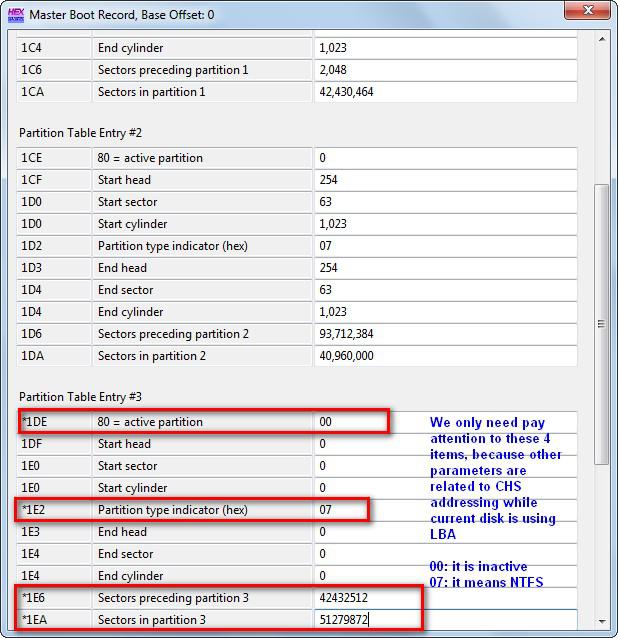
Step 4: After that, close this window and confirm the changes to MBR. At last, shut down Winhex and confirm operations. After these operations, we can see the missing partition is recovered:
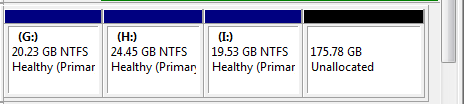
However, though the lost partition can be recovered via repairing partition table, operations are so complex that common users have big difficulties in mastering it. In addition, if both master partition table and other partition tables are damaged, partition recovery will be much more difficult, because they need to repair every damaged partition table respectively. Moreover, Actually, the partition recovery software MiniTool Partition Wizard can make it quite easy to fix partition table, and users only need to click the mouse for several times.
How to Recover Partition with MiniTool Partition Wizard?
MiniTool Partition Wizard is a professional partition manager that is designed to optimize partition and disk usage with its powerful features.
It can help you to deal with various partition and disk matters, such as migrating OS to SSD without data loss, disk benchmark and so on.
So in order to recover lost partition, MiniTool Partition Wizard is also competent. And you can purchase this program from the following button.
And in the following part, we will show you how to perform partition recovery in Windows step by step.
Now, it is time to recovering lost partition.
Step 1: Install the partition recovery software and launch it to enter its main interface.
Step 2: Select the disk which has lost partition and choose Partition Recovery from the context menu to continue.
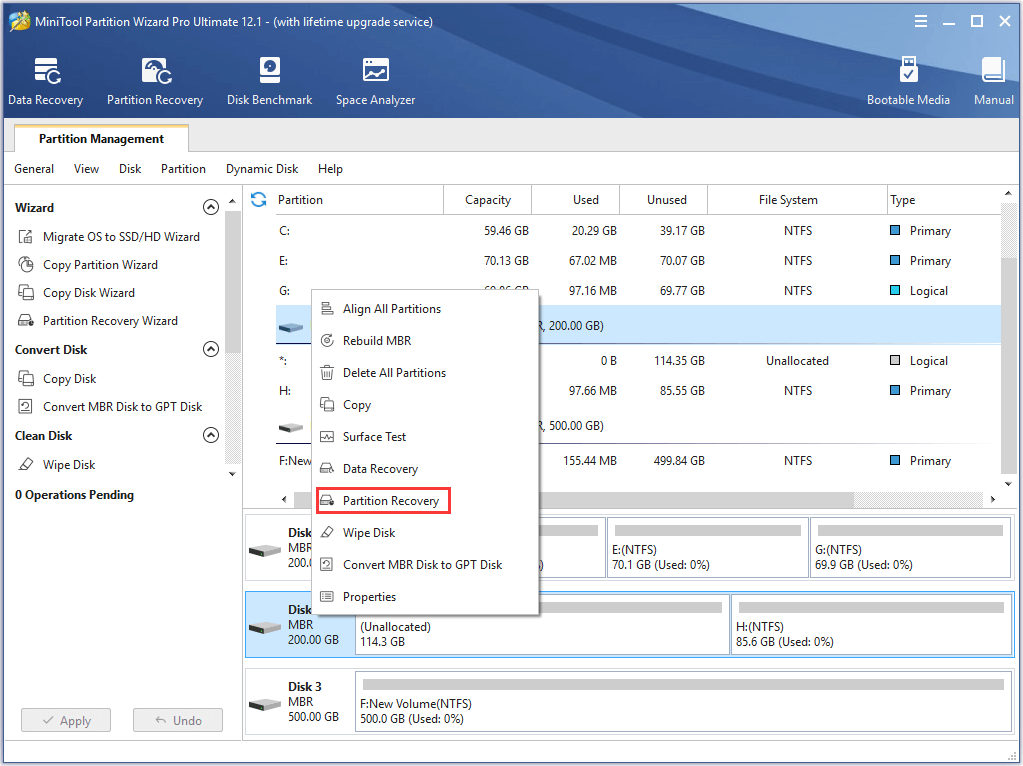
Step 3: In the popup window, we need to set the scanning range and click Next to continue.
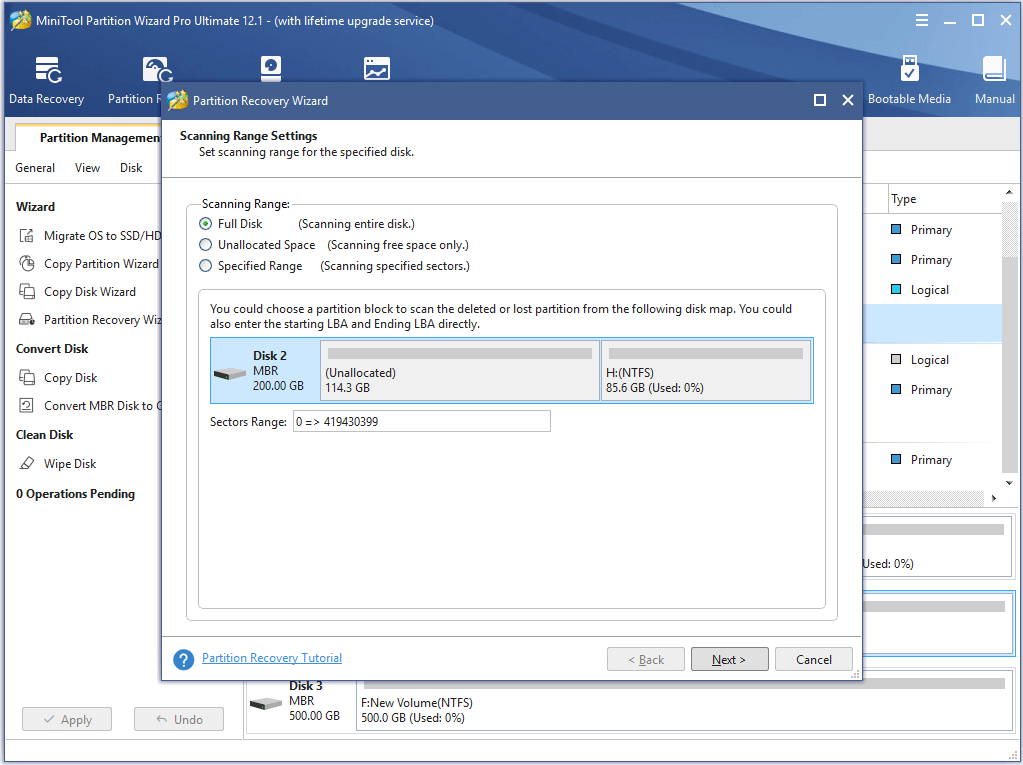
Step 4: Then we need to choose a scanning method and click Next to continue.
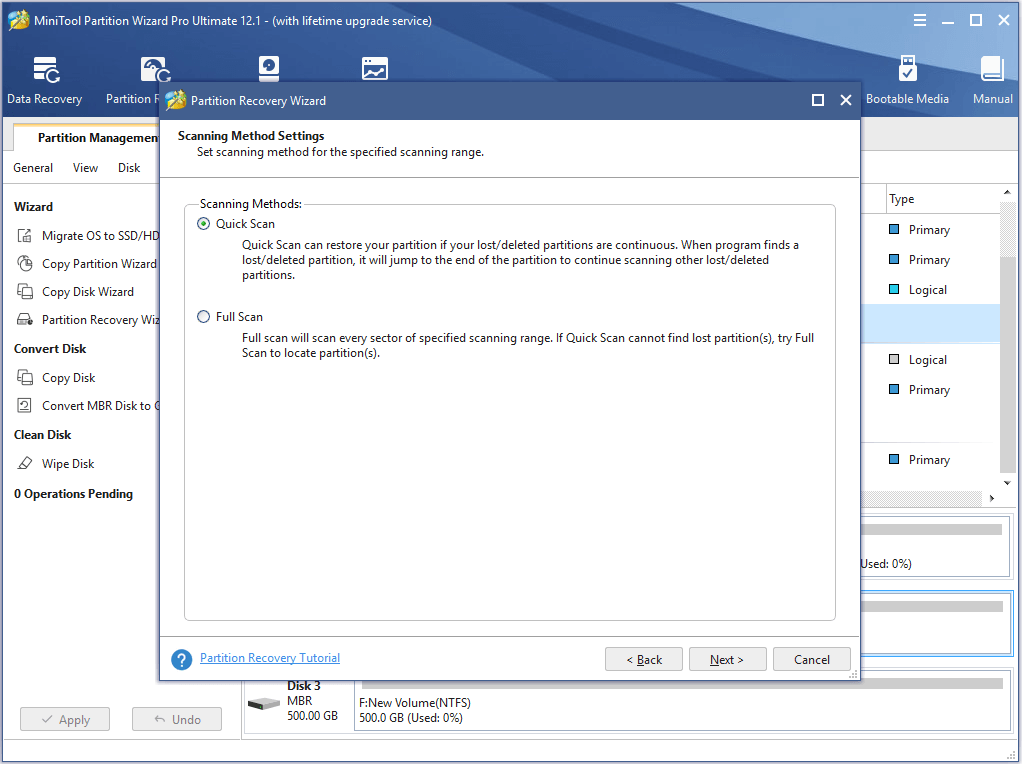
Step 5: We can see the searched partitions are listed here and then check the partitions including the existing and lost, then click Finish to continue.
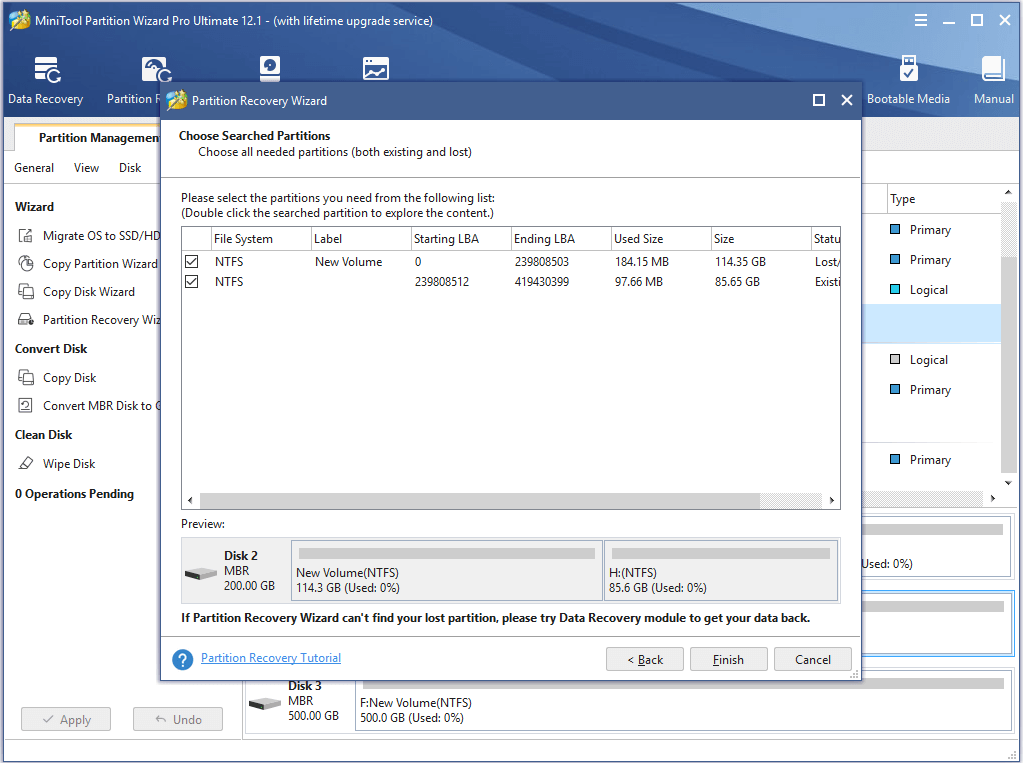
Step 6: Then right-click the recovered partition and choose Change Letter from the context menu to assign a letter to this partition.
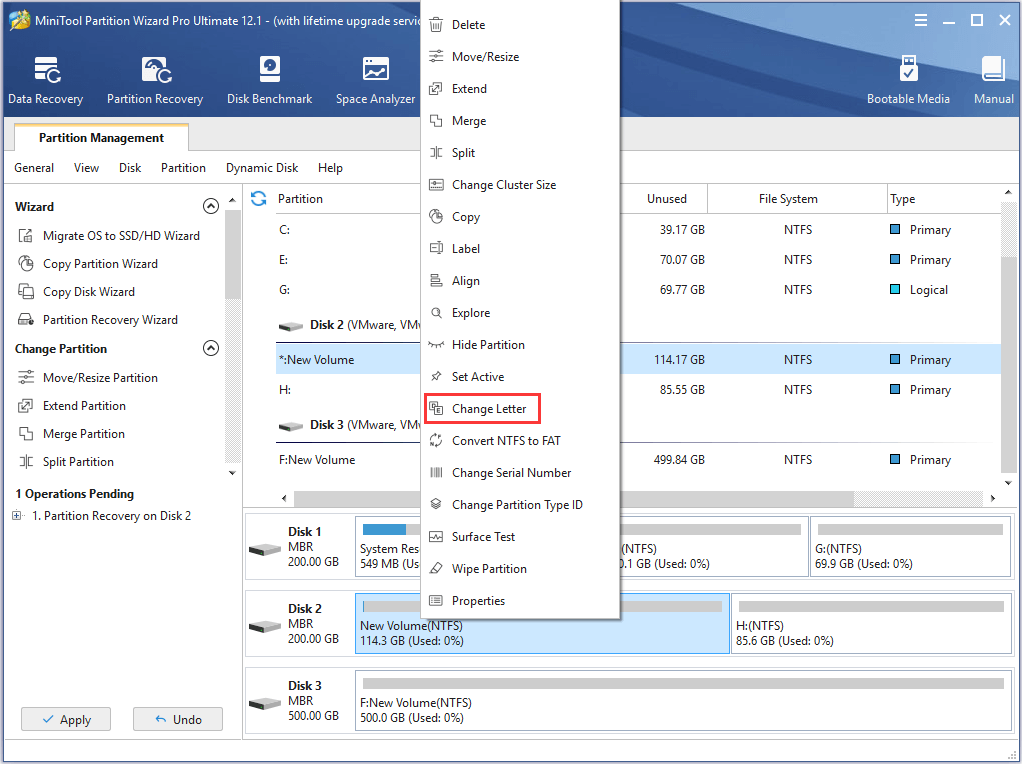
Step 7: Then preview the changes and click Apply to confirm the changes.
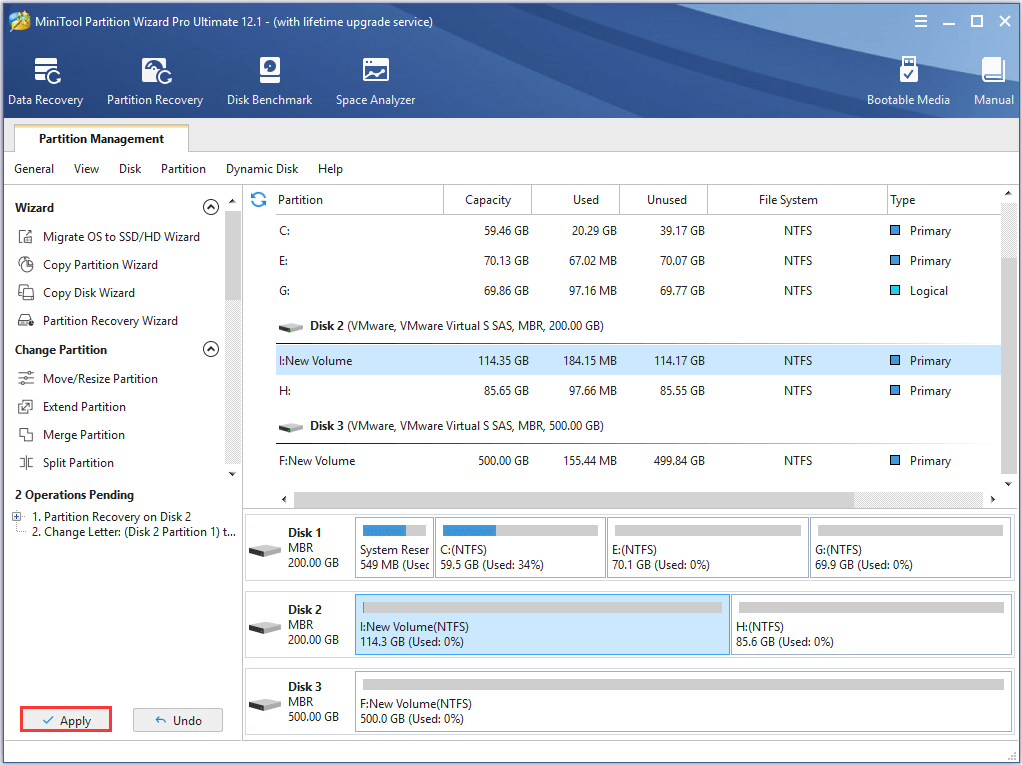
When all steps are finished, we can successfully recover lost partition.
Now let’s look at another partition error – logical partition damage.
Partition Damage
When we try opening a partition or external device, like USB flash drive, CF card, and SD card, Windows may ask us to format it. Or a certain device is shown as RAW. Or we cannot access a device though it exists. When your device is under such circumstances, we say it is logically damaged. Actually, it is the damage of the file system most of the time.
This issue may be caused by various reasons, such as:
- Plug external devices or hard disk when it is working.
- Accidental shutdown.
- Virus attack.
- Mistaken operation.
To fix these issues, we only need to repair the file system, and formatting command can solve the problem. However, formatting a device will make all files saved in the partition or device lost. So is there a way to fix the damaged partition without losing any data? That is to recover lost data before formatting.
How to Recover Lost Data from Damaged Partition?
To recover lost data, we can use the Data Recovery feature of MiniTool Partition Wizard Pro Ultimate.
Now, we will show you how to recover lost data step by step.
Step 1: Launch the partition recovery software and enter its main interface. And choose Data Recovery feature from the tools bar to continue.
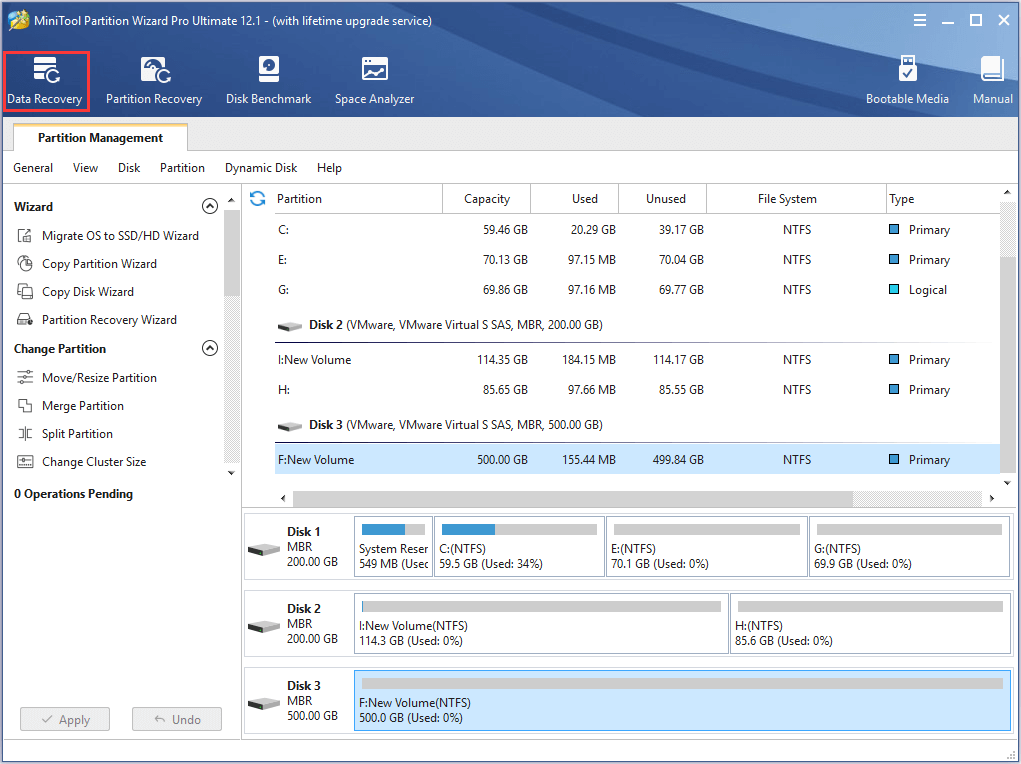
Step 2: Choose the partition which is damages and click Scan to continue.
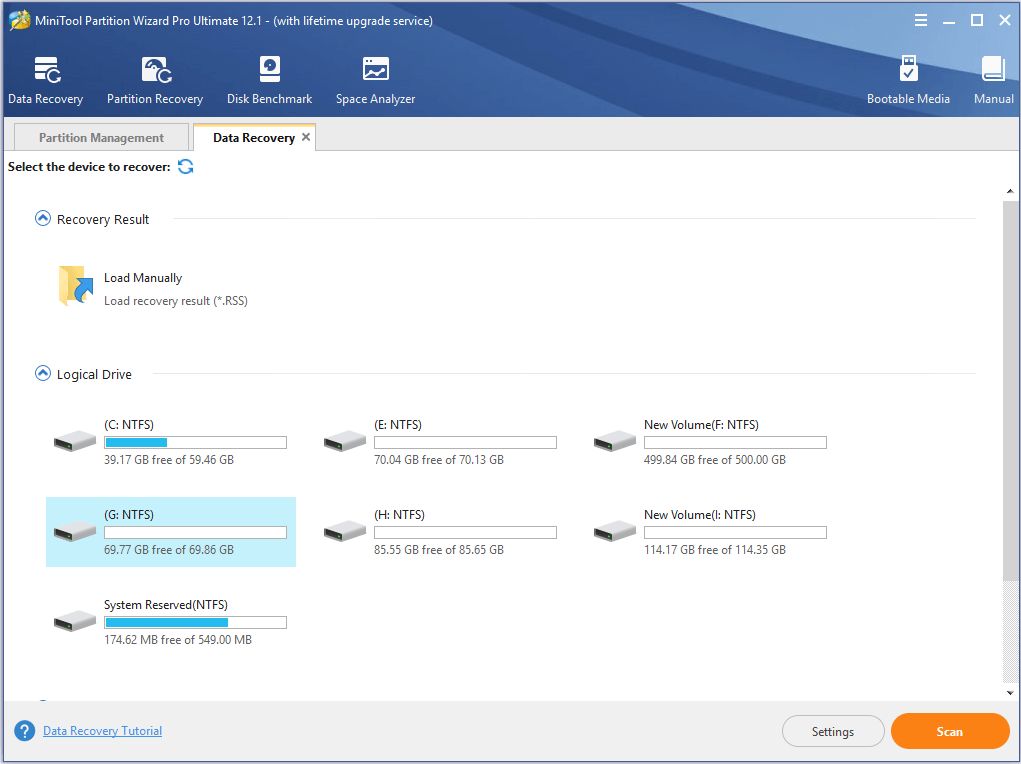
Step 3: When the scanning process is finished, you can see that all files are listed here. And you can check them to save to other locations.
Step 4: After you have recovered all files, you can start to perform partition recovery in Windows 10 with the above methods.
Related article: Simple Tips for Data Recovery from Partition Table Issues
Bottom Line
In conclusion, we have introduced two ways to recover lost partition. In my opinion, MiniTool Partition Wizard is more convenient to recover missing partition.
And if you have any better solution to recover damaged partition, please share it on the comment zone.
And if you have any problem of MiniTool Partition Wizard, please feel free to contact us via the email [email protected].

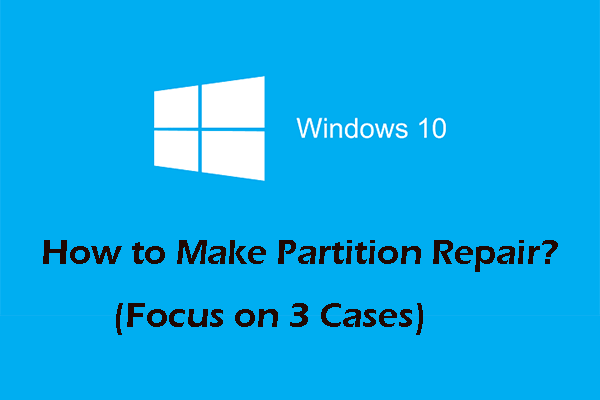
User Comments :