Most gamers would like to play Overwatch in full screen mode for better visual experience, but sometimes Overwatch keeps minimizing in the mode. How to fix the problem? In this article, MiniTool Partition Wizard puts together some solutions to this issue.
Overwatch, a team-based multiplayer first-person shooter game, is very popular among game lovers. Recently, some players complain that Overwatch minimizes itself immediately every time they launch the game in full screen mode. And even if they switch to the full screen mode again, Overwatch will still minimize in game.
According to the reports, the TeamViewer application is the cause of the issue in most cases. Besides, if your Overwatch keeps minimizing, perhaps your graphics card driver is outdated or corrupted, or your computer is infected by virus/malware. And here are other factors that may cause the problem.
But you don’t need to worry. You are able to get rid of the issue with the following solutions. Just keep reading to get the detailed information.
Fix 1: Remove TeamViewer
It has been proven that the TeamViewer application can lead to Overwatch minimizing issue, and some players has removed the issue by uninstall TeamViewer. So, if you have TeamViewer installed on your computer, you can follow the steps below to remove it.
Step 1: Press Windows + R to open Run window. Input appwiz.cpl and click OK to open Uninstall or change a program interface in Control Panel.
Step 2: Choose TeamViewer among the listed programs and click Uninstall button.
Step 3: In the pop-up window, click Yes to confirm the operation.
Step 4: When you get the TeamViewer uninstall wizard, check Remove settings and click Uninstall button to remove the program completely.
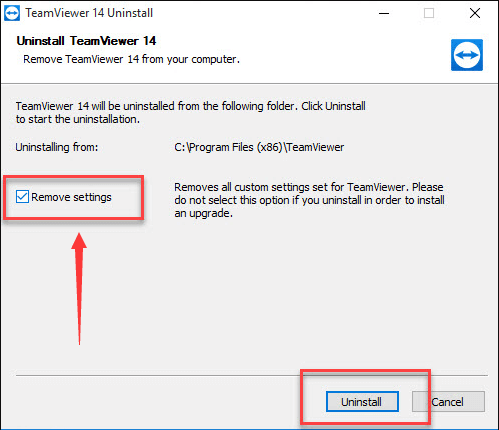
Once it’s done, restart your computer and check if the Overwatch full screen issue is resolved.
See also: Fix: TeamViewer Not Working On Your Windows PC
Fix 2: Run Overwatch as Administrator and in Compatibility Mode
Actually, most problems with game are related to the administrative privileges and compatibility. So, it might be helpful to run your game as administrator and in compatibility mode if your game keeps minimizing.
Step 1: Right-click the executable file or shortcut of your game and choose Properties.
Step 2: Click the Compatibility tab.
Step 3: Check Run this program in compatibility mode for and choose a Windows version from the drop-down list.
Step 4: Check Run this program as an administrator option, and click Apply and OK to save changes.
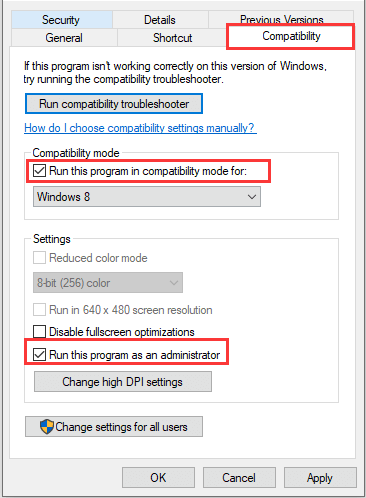
Now, you can restart your Overwatch and check if it can run properly in full screen mode.
Fix 3: Disable Game Mode
As you know, Windows 10 Creators Update brings up the Game Mode feature which helps to optimize your computer for game play. It’s true that this feature can improve gaming experience to certain degree, but it may also lead to certain problems for gaming in some cases. If you are playing Overwatch with this feature enabled, you can try disabling it.
To disable Game Mode, you need to:
Step 1: Press Windows + I to open Settings.
Step 2: Navigate to Gaming > Game Mode.
Step 3: In the right pane, toggle off the button below the Game Mode section.
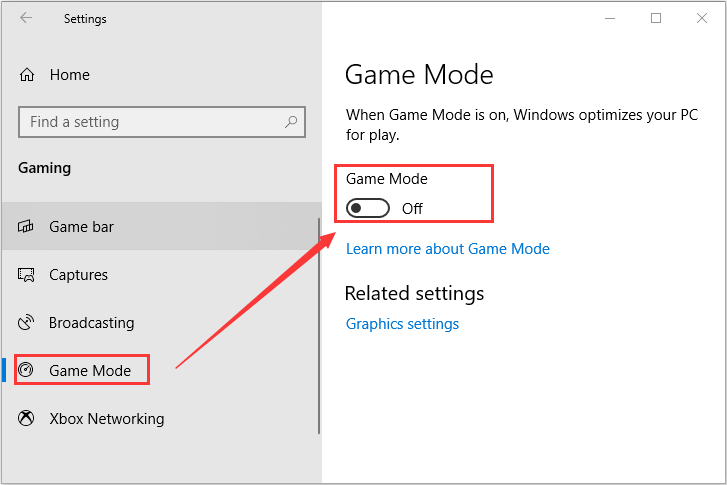
Fix 4: Scan Your System for Virus and Malware
Besides, it is also necessary to scan your system for potential virus and malware when your Overwatch keeps minimizing. You can perform the operation with the built-in Windows Defender Antivirus, and here’s how to use it.
Step 1: Open Windows Settings and go to Update & Security > Windows Security.
Step 2: Click Virus & threat protection in the right pane.
Step 3: In the Windows Security window, click Scan option.
Step 4: Choose Full scan option and click Scan now button.
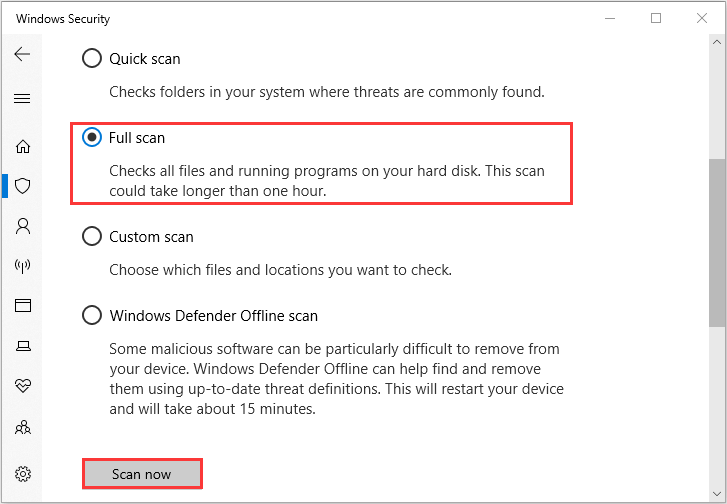
Then, your Windows will check all files and running programs on your had disk. Wait until the process is completed and remove any found threat according to the onscreen instructions.
Fix 5: Update Your Graphics Card Driver
If your graphics card driver is outdated or corrupted, you may encounter various problems while running a game, including Overwatch minimizing. In this case, you can try updating your graphics card driver. You can make it in Device Manager with the following tutorial.
Step 1: Right-click the Start button and choose Device Manager.
Step 2: Double-click Display adapters to expand the category.
Step 3: Right-click your graphics card driver and choose Update driver from the context menu.
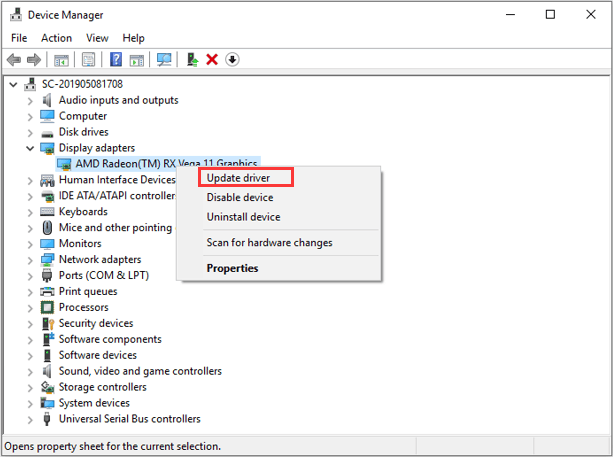
Step 4: Choose Search automatically for updated driver software option and complete the operation according to the onscreen wizard.
After updating your graphics card driver, restart your computer for the changes to take effect. Launch your Overwatch and it show be run smoothly again.

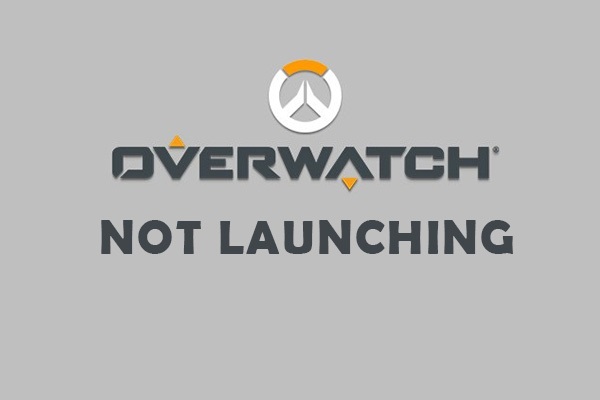
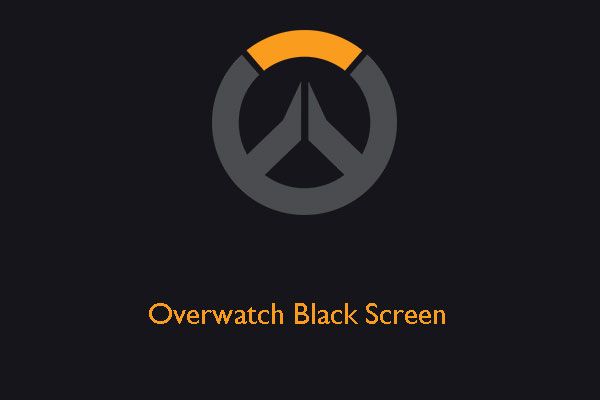
User Comments :