Origin is a platform where you can purchase and play video games. It is popular among game lovers. However, there are some users complain that their Origin won’t go online and it makes them frustrated. Here, MiniTool offers 5 solutions to this problem. You can try them one by one if you’re bothered by the same problem.
Many Origin users find that they are logged into offline mode after opening Origin. Their Origin won’t go online and they cannot play any games in this platform. Why won’t origin go online? Some possible reasons are listed below:
- Something wrong with the antivirus application
- Lack of administrator permissions
- Corrupted or outdated network driver
- Corrupted hosts file
How to fix Origin won’t go online? You can get some methods in the following contents.
Solution 1: Disable Antivirus Temporarily
Antivirus tools can be useful to protect your computer from virus or malware attack. If your Origin won’t go online, you can run your antivirus application to scan your PC for virus and malware because they might change the Internet settings.
If your computer are not attacked by virus or malware, you may need to try temporarily disabling your antivirus software, because some antivirus apps might cause interference to Origin, which leads to “Origin won’t go online”. If the problem disappears after disabling antivirus, you’d better remove the program and replace it with another one.
Solution 2: Run Origin as an Administrator
Another factor which may lead to “Origin won’t go online” is the privilege issue. In this case, you can solve the issue by running Origin as an administrator. The detailed steps are displayed below.
Step 1: Right-click the shortcut or executable of Origin and select Properties.
Step 2: Switch to Compatibility tab. Then check Run this program as an administrator under Settings section.
Step 3: Click OK to save the change you have made.
Then you can launch Origin again and check if the problem has been fixed. If it still exists, you should move on to the next solution.
Solution 3: Update Your Network Driver
Outdated or corrupted network driver could also cause Internet connection issue with Origin. You should always keep your network driver up to date. You can check it in Device Manager.
Step 1: Press Win + R to invoke Run window. Then input devmgmt.msc in the box and click OK to open Device Manager.
Step 2: Double-click Network adapters to expand the list.
Step 3: Right-click the driver which you’re using currently and select Update driver.
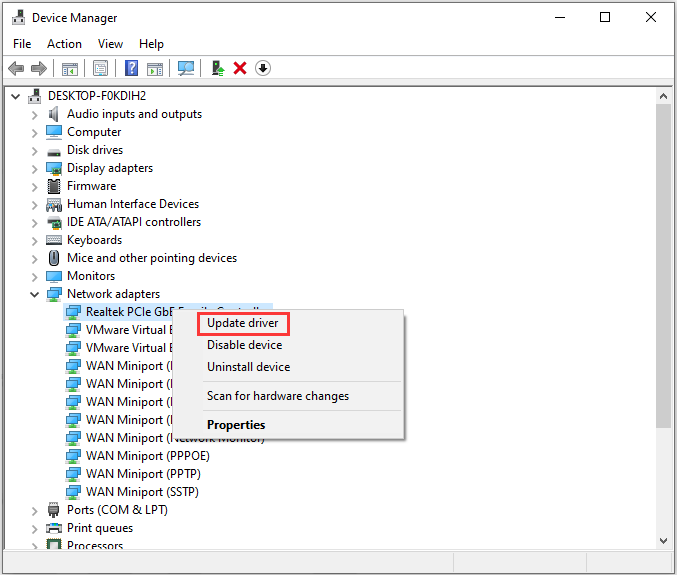
Step 4: In the pop-up dialog window, click Search automatically for updated driver software. Then follow the instructions to finish the operation and restart your computer after finishing updating the driver to apply the changes.
Solution 4: Reset Winsock
You can also try fixing “Origin won’t go online” by resetting Winsock. It’s quite easy and you just need to follow the steps below.
Step 1: Type cmd in Run window. Then press Ctrl + Shift + Enter to run Command Prompt as administrator.
Step 2: Now type netsh winsock reset and press Enter to execute the command.
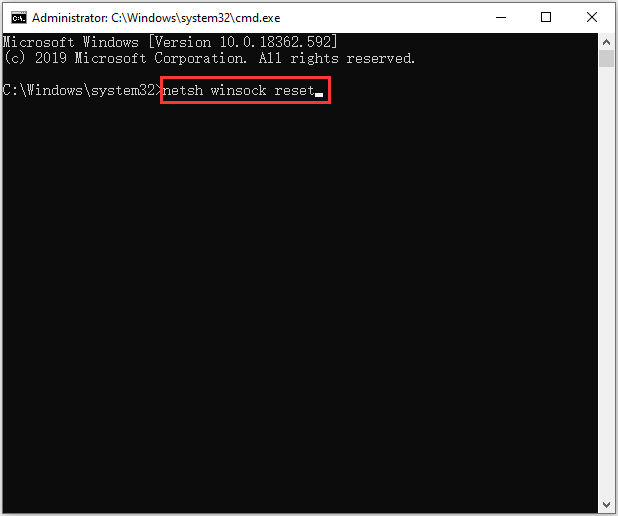
When you see the message “Winsock reset completed successfully”, you can exit Command Prompt and restart the computer to take the operation into effect.
Solution 5: Reset Your Hosts File
If you have tried all the solutions above but your Origin client still can’t get online, your hosts file might be changed. To solve the problem, you can try resetting the hosts file.
Step 1: Log in your computer as an administrator. Then press Win + E to open File Explorer.
Step 2: Copy the following path to the address bar and hit Enter to navigate to the path:
%windir%system32driversetc.
Step 3: Double-click the file named hosts and open it with notepad.
Step 4: Press Ctrl + A to select all the text and then press Delete to remove them.
Step 5: Copy the following contents and paste them to the hosts file:
# Copyright (c) 1993-2006 Microsoft Corp.
#
# This is a sample HOSTS file used by Microsoft TCP/IP for Windows.
#
# This file contains the mappings of IP addresses to host names. Each
# entry should be kept on an individual line. The IP address should
# be placed in the first column followed by the corresponding host name.
# The IP address and the host name should be separated by at least one
# space.
#
# Additionally, comments (such as these) may be inserted on individual
# lines or following the machine name denoted by a ‘#’ symbol.
#
# For example:
#
# 102.54.94.97 rhino.acme.com # source server
# 38.25.63.10 x.acme.com # x client host
# localhost name resolution is handle within DNS itself.
# 127.0.0.1 localhost
# ::1 localhost
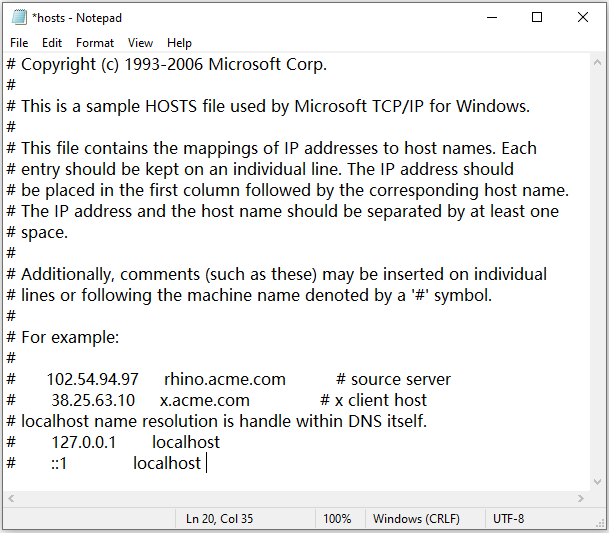
Step 6: Click File > Save to save the changes you have made. Then close the file and restart your computer.
When your computer starts, you can launch Origin and it should work without any problems.


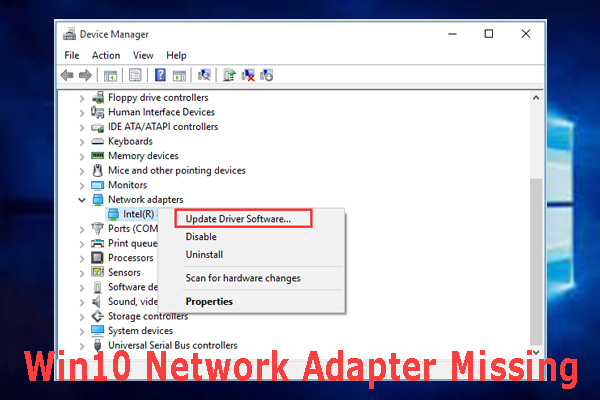
User Comments :