Notepad++ is a widely popular free text editor and source editor for Microsoft Windows. It can be used to deal with various works such as format XML in Notepad++, compare two files in Notepad++, format JSON Notepad++, enable Notepad++ dark theme, and the one discussed in this post.
How to change font size in Notepad++? Many users want to change the default font size in Notepad++ but can’t find that option in toolbar or menu bar. Here we explore 3 simple ways to change Notepad++ font color and size. Let’s start trying.
# 1. Notepad++ Change Font via the Style Configurator
Notepad++ comes with various background colors and font that you can find in the Style Configurator of the app Settings. So, you can change the Notepad++ font size and color via the Style Configurator. Here’s how:
If you just want to change the text size in Notepad++, you can press and hold the Ctrl key with the mouse wheel scrolling down and up to decrease or increase the font size.
Step 1. Launch Notepad++ from the Windows search menu.
Step 2. Navigate to the Settings tab and select Style Configurator from the pop-up menu.
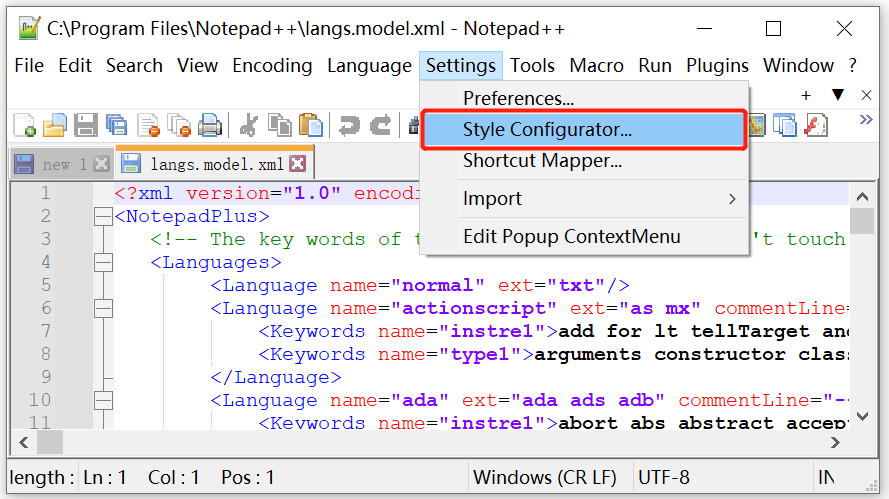
Step 3. In the pop-up window, you can select a different font style from the Font name drop-down menu, select a different size from the Font size section.
Step 4. Tick the checkbox next to Enable global font size. Then you can change the Color Style and other options according to your needs.
The Foreground colour is the color of the text, while the Background colour is the canvas colour.
Step 5. Once done, click on Save & Close to apply these changes.
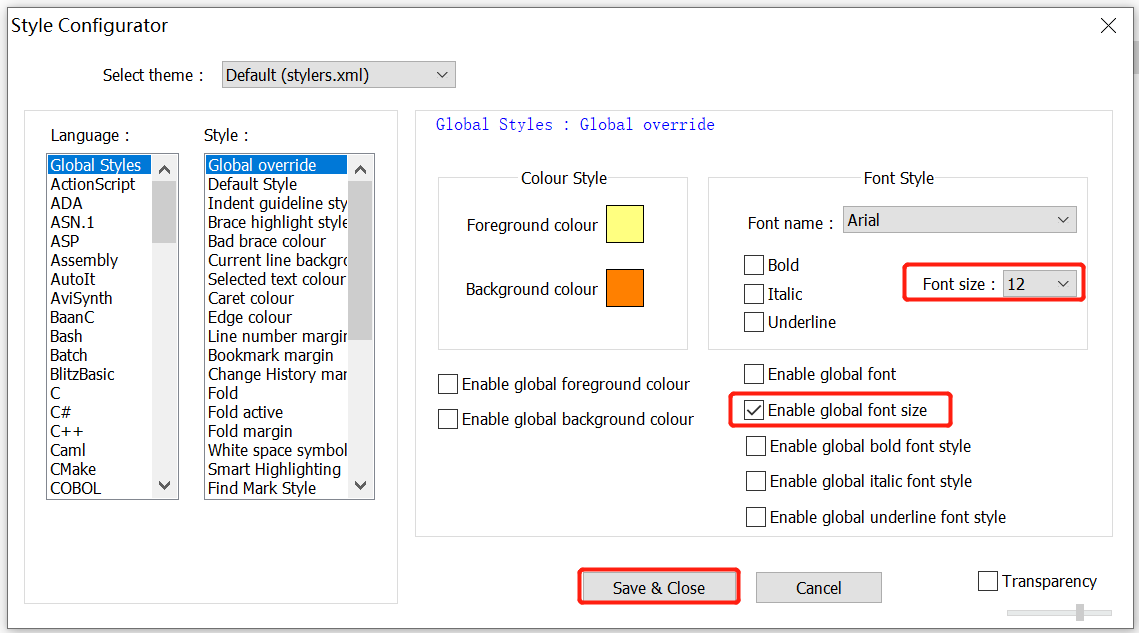
# 2. Notepad++ Change Font via the Preferences
If you want to change the Notepad++ font size for Tabs only, you can use the Preferences feature in Settings. To do this work, follow the steps below:
Step 1. Launch the Notepad++ editor again and navigate to the Settings tab and select Preferences.
Step 2. In the Preferences window, go to the Tab Bar section and tick the checkbox next to Reduce to make the Notepad++ tab font size smaller. If you want to make the tab font bigger, you can untick the option.
Step 3. Click on Close to save the change.
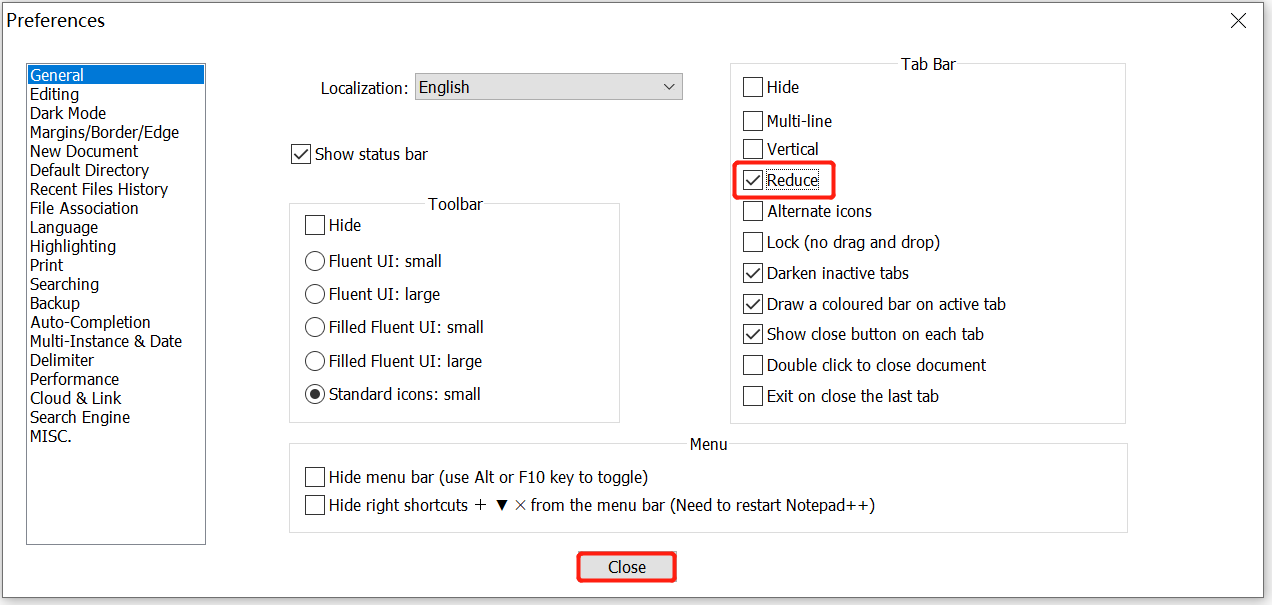
# 3. Notepad++ Change Font via the Zoom Feature
In addition, you can use the Zoom feature to increase or decrease the Notepad++ font size. If you are troubled by the too small or too big font issue in Notepad++, restoring the Zoom feature to default settings can help you solve it.
With the Notepad++ opened, navigate to the View tab, select Zoom > Restore Default Zoom, and wait for the reset to complete and see if the font size issue gets fixed.
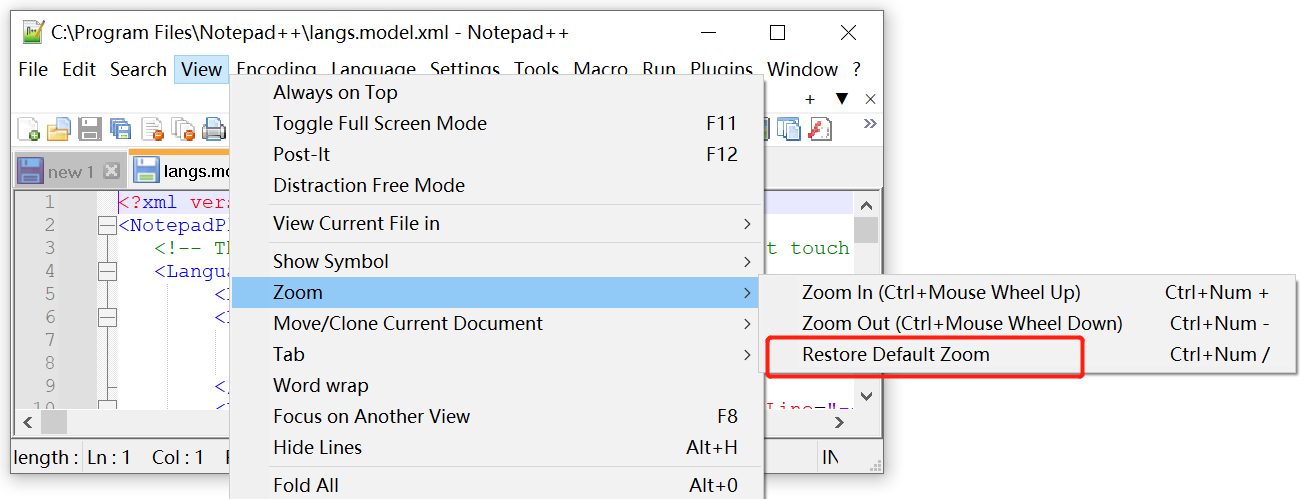
Further reading: Do you want to manage your partition and disk on Windows effectively? MiniTool Partition Wizard is a good choice that can help you extend/resize/delete partition, convert a disk to MBR/GPT, migrate OS, etc. Besides, it can help fix various problems such as C drive full, and corrupt file system. Perhaps you need such a tool.

![How to View CMD History in Command Prompt/PowerShell [Full Guide]](https://images.minitool.com/partitionwizard.com/images/uploads/2022/12/cmd-history-thumbnail.jpg)
User Comments :