Have you encountered network drive not showing issue? If the network drive doesn't show in File Explorer or doesn't show all folders/files, you can read this post, in which MiniTool offers you corresponding solutions.
Mapped Network Drive Not Showing
Mapping a network drive is a way to achieve disk sharing. With this method, you can save your own data on another computer or virtualize files in another computer to your own machine via the local area network.
After mapping the remote shared resources to the local PC, a drive letter will be increased under This PC. Then, you can operate this disk easily, just like a local disk on your computer.
Unfortunately, mapped drives don’t always work the way you want them to and some people may run into the mapped network drive not showing issue. This issue mainly has the following symptoms:
- You can’t see the network drive under File Explorer.
- You can see the network drive under File Explorer but it doesn’t show all folders/files.
As for how to solve this problem, we should discuss them separately. Please read on the get corresponding solutions.
Fix 1. Repair Network Drive Not Showing in File Explorer
Microsoft uses User Account Control (UAC) in its Windows Vista and later operating systems. This mechanism can notify users whether to use hard drive and system file authorization for applications to help prevent malicious programs from damaging the system.
However, due to the UAC, Shell that runs with standard user permissions can’t see mapped drives that were configured by your application running with admin rights. This may be the reason of the mapped networking not showing issue. In this case, you can use the following workaround:
Step 1: Click Start and type “regedit” in the Start programs and files box. Then press Enter to open Registry Editor.
Step 2: Navigate to HKEY_LOCAL_MACHINE > SOFTWARE > Microsoft > Windows > CurrentVersion > Policies > System and then right click the subkey to create a new DWORD Value.
Step 3: Name the new value EnableLinkedConnections and then right click it to modify the Value data to 1. This will enable the “administrator in Admin Approval Mode” user type and all other User Account Control (UAC) policies.
Step 4: Click OK to save the new value and then exit Registry Editor. Then, restart the computer.
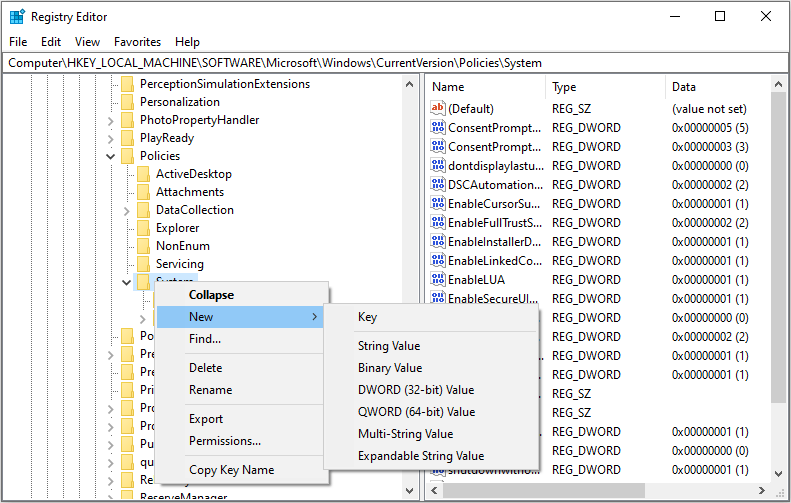
The above steps can help you solve the problem enough, but there are extra two steps you can do to help Windows recognize the network drive better. The two steps are as follows:
Step 1: Configure network proxy settings.
- Press “Windows + I” to open Settings window and then choose Network & Internet.
- In Status, click Change adapter options.
- Right-click on the Ethernet and choose Properties.
- Under Networking, choose Internet Protocol Version 4 (TCP/IPv4) and then click Properties. In the pop-up window, make sure you’re currently in “Obtain an IP address automatically” and “Obtain DNS server address automatically“.
- Return to Status tab, under the Change adapter options section, click Sharing options.
- In the new window, expand Private to make sure the Network discovery section is turned on. Then, click Save changes.
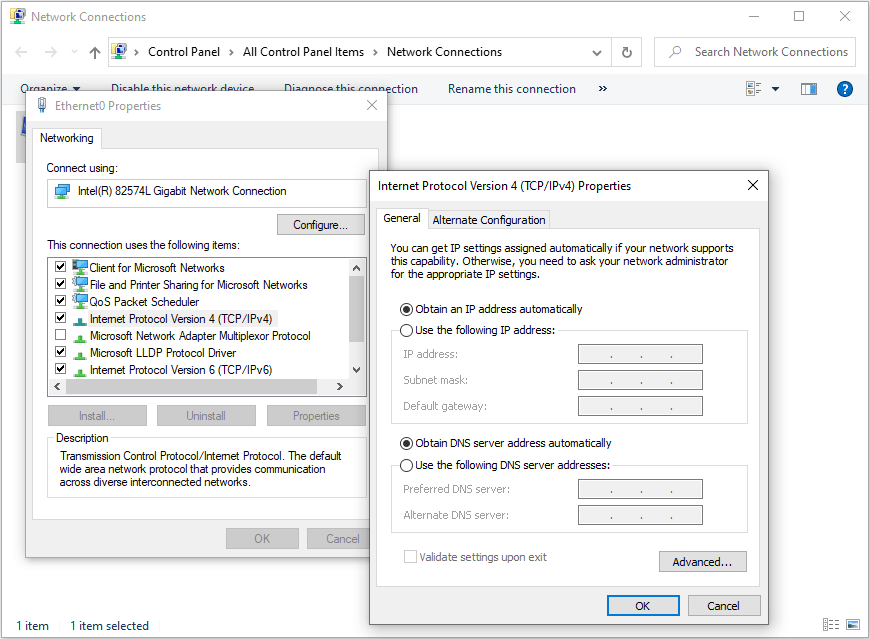
Step 2: Turn on SMB features.
- Type “programs and features” in the search box and open it after you find it.
- On the left pane, select Turn Windows features on or off. Then you’ll open a mini window where all Windows features are demonstrated there.
- Scroll down to find the features that started with SMB. You need to make sure that all SMB folders were checked here. Click “OK“.
- Reboot the computer so that the changes can take effect.
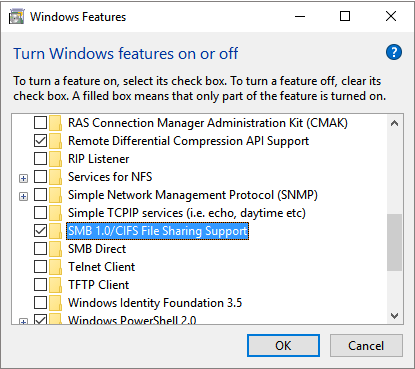
5 Solutions to Fix the Network Path Not Found Windows 10
Fix 2. Network Drive Not Showing All Folders/Files
If your network drive doesn’t show all folders/files, the reason may be that the folders/files are hidden on the NAS drives, including mapped network drive and network drive. To show them normally, please refer to the following step: Open File Explorer, click on View tab, and then check the box in front of “Hidden items“.
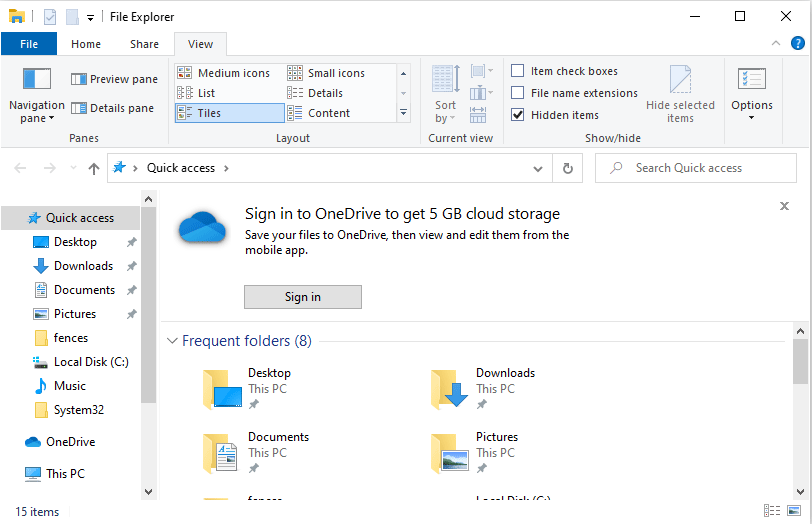

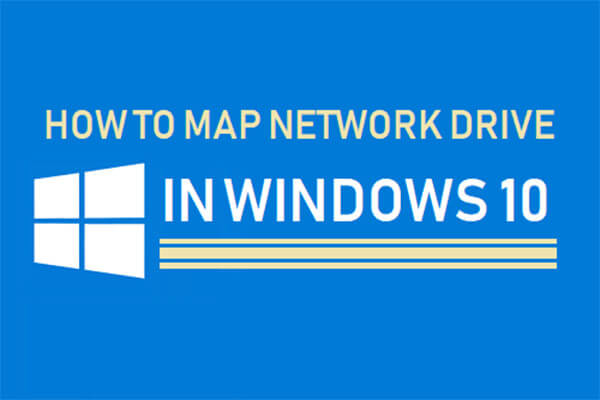
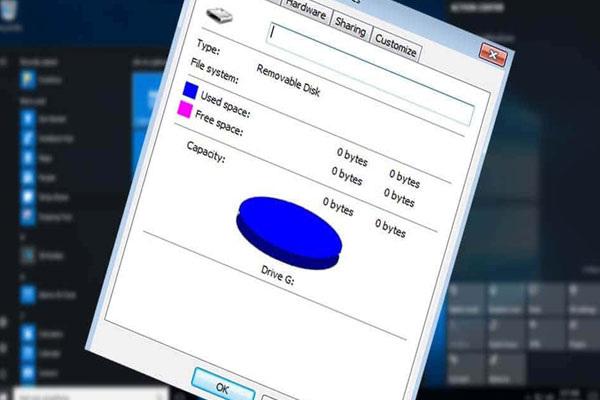
User Comments :