Netflix has always been the go-to center for many types of TV shows and movies. It covers a wide variety of genres. However, the app is showing a common error code: U7361-1253-C00D6D79. In this tutorial from MiniTool Partition Wizard, we show you how to fix Netflix error code U7361-1253-C00D6D79.
Some Windows 10 users are encountering the U7361-1253-C00D6D79 error code when trying to stream content from Netflix using UWP (Universal Windows Platform) app. In most cases, the error is accompanied by the message “We’re having trouble playing this title right now. Please try again later or select a different title”. Well, how to fix it? Keep reading.
Fix 1: Update Windows to the Latest Version
Step 1: Press the Win + I key to open Settings.
Step 2: Click Update & Security in Settings and click Windows Update in the left panel.
Step 3: Click the Check for updates button to start the Windows 10 update process.
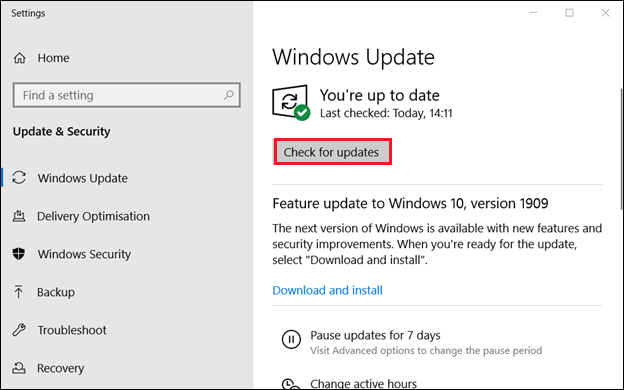
After installing each pending update, restart your computer and see if the problem is resolved after the next boot sequence completes.
Fix 2: Update Netflix to the Latest Version
Step 1: Press Win + S to open the Windows Search utility. Then search for Microsoft Store and launch it.
Step 2: Click the Downloads and updates option from the three-dots icon on the upper right corner.
Step 3: Find the Netflix app and click Update.
After the update installation is finished, launch the Netflix and see if the error code U7361-1253-C00D6D79 has been rectified or not.
Fix 3: Using Windows Troubleshooter
Step 1: Press Windows + I to open Settings.
Step 2: Navigate to the Update & Security > Troubleshoot option. Under the Find and fix other problems section, click the Windows Store Apps option.
Step 3: Click the Run the troubleshooter option from the extended pane.
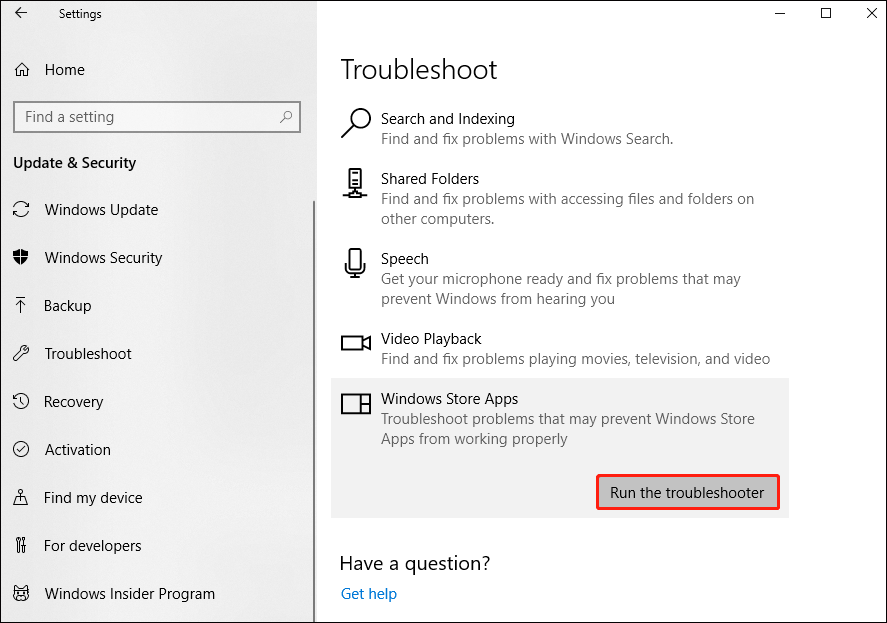
Step 4: Click Apply this fix to start the utility and then restart your computer.
Fix 4: Complete Pending Downloads
Step 1: Open the Netflix app and go to its dashboard.
Step 2: Click the action button located in the upper left corner and select My Downloads from the menu.
Step 3: Click the Manage option in the upper right corner and you can either complete pending downloads or remove them from the list.
Step 4: Select the file and click the Delete option to delete any download.
Step 5: Close the Netflix app and restart it.
Fix 5: Reset the App
Step 1: Press the Win + I key to open Settings and navigate to the Apps > Apps & features option.
Step 2: Scroll down until you find the Netflix app. Then click it to expand the menu and select Advanced Options.
Step 3: Under the Reset section, click Reset.
Fix 6: Reinstall the App
Step 1: Press the Win + I key to open Settings and navigate to the Apps > Apps & features option
Step 2: Scroll down until you find the Netflix app. Then click it to expand the menu and select the Uninstall option.
Step 3: Open the Microsoft Store and type Netflix in the search box. Then click Get to download and install it.
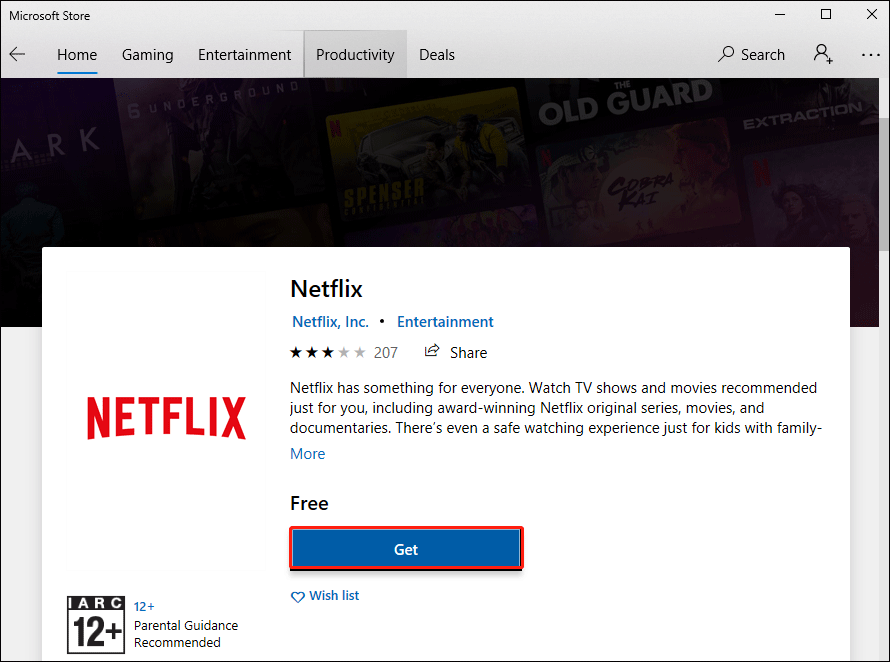
Bottom Line
In the above article, we conclude the guide on how to fix: Netflix Error Code U7361-1253-C00d6D79 in Windows 10. We share six different types of fixes. Hope these methods can help you. If you have other methods, please share them with us.

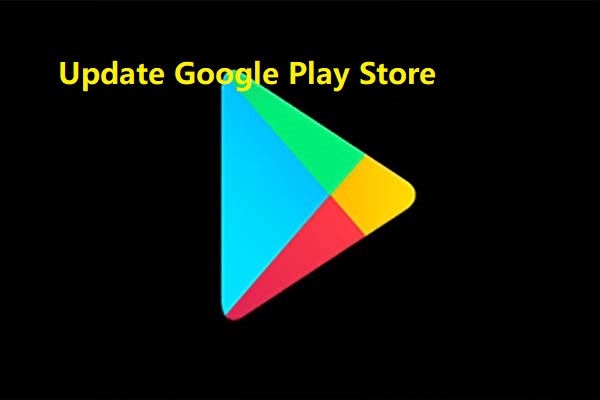
User Comments :