Many users complain about MSI gaming app not opening after a recent Windows 10 update. What causes this issue? How to fix MSI gaming app not opening? Today, MiniTool will explore these questions together with you.
MSI gaming app is a practical utility that helps MSI users improve the gaming performance and quality through tweaking certain hardware settings. Recently, however, a lot of users reported that MSI gaming app won’t open. Some users try restarting the computer to fix MSI gaming app not opening but failed.
What causes the MSI gaming app not working Windows 10? According to user reports, this issue often occurs after a Windows 10 update. This is because Windows updates may trigger various incompatibility problems.
If you are using an outdated or inappropriate version, MSI gaming app won’t open. In addition, insufficient permissions and outdated device drivers can cause MSI gaming app not working.
Fix 1. Run MSI Gaming App as an Administrator
How to fix MSI gaming app not opening? The first and simplest method is to run this gaming app as an administrator. Probably it may not the best solution, but many users reported that it actually fixed the problem. Here it’s worth a try.
Step 1. Right-click the MSI gaming app on your desktop or Start menu and select Properties from the context menu
Step 2. Go to the Compatibility tab and tick the checkbox next to Run this program as an administrator.
Step 3. Click on OK and Apply buttons to execute this change.
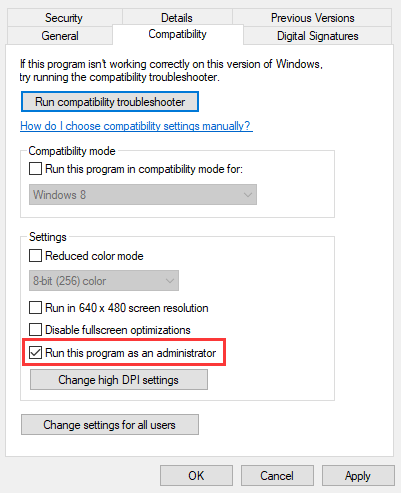
Now, you can run this app and see if the MSI gaming app not working issue has been fixed.
Fix 2. Run MSI Gaming App in Compatibility Mode
If you encounter the MSI gaming app won’t open issue after Windows update, it may be caused by incompatibility problems. You can run the app in compatibility mode, which will let Windows identify the best settings for the app. Here’s a quick guide.
Step 1. Open the Proprieties window of the MSI gaming app.
Step 2. Navigate to the Compatibility tab and tick the checkbox next to Run this program in compatibility mode for. And then click OK and Apply to execute this change.
Step 3. Select Run Compatibility Troubleshooter and click Yes in the prompted window. After that, Windows will identify the best settings for this app automatically.
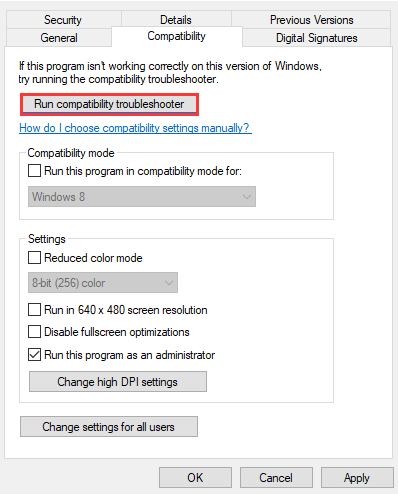
Now, you can see if the MSI gaming app not working Windows 10 issue is fixed.
Fix 3. Reinstall the MSI Gaming App
As mentioned above, the inappropriate version is also responsible for MSI gaming app not opening. To fix this issue, you can try installing the latest MSI gaming app manually. Here’s how:
Step 1. Type control in the search box and select Control Panel from the context menu.
Step 2. Change the View by to Category at the top right corner and click on Uninstall a Program.
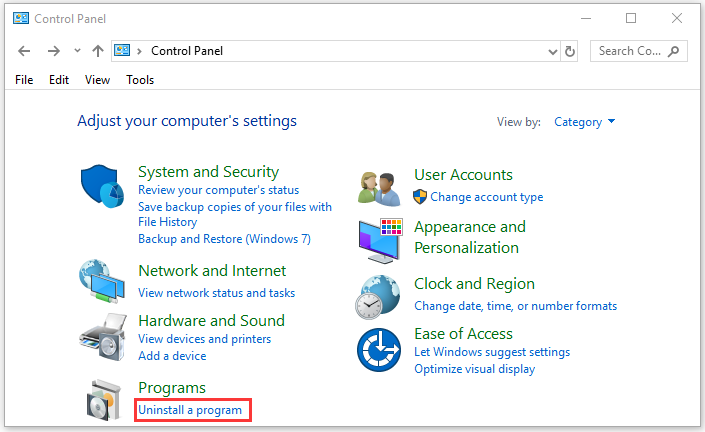
Step 3. Right-click the MSI Gaming Center tool from the list of installed programs and select Uninstall. Then follow the on-screen prompts to complete this uninstallation.
Step 4. Restart your computer and click here to download the latest version. In the Select Your Product screen, select the webpages and services for your product.
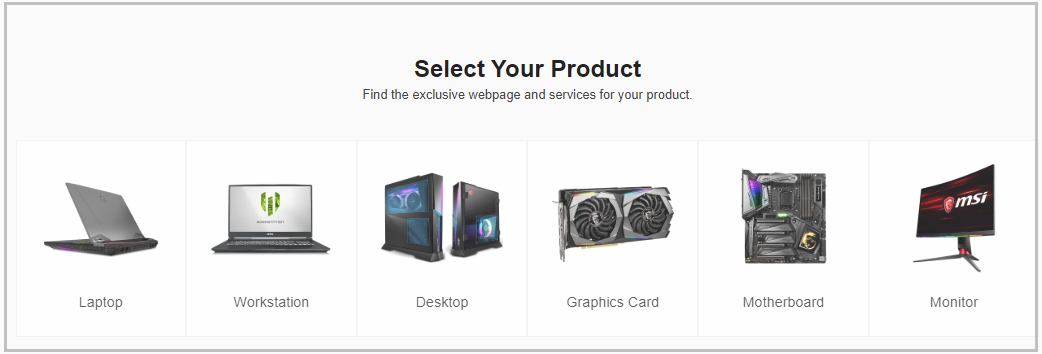
Step 5. Enter all the relevant information about your setup in the search box to find a suitable one. Then click on the Download button, and navigate to the Utility section and reach the MSI Gaming App entry.
Step 6. Save the download folder and install this app on your Windows 10 PC.
Now, you can launch the latest MSI gaming app and see if the issue has been resolved.
Fix 4. Reinstall Microsoft Visual C ++ Redistributable
If the Microsoft Visual C++ Redistributable is invalid, you may also encounter the MSI gaming app not opening issue. Under this situation, you need to reinstall it manually. Now, follow the instruction below:
Step 1. Follow the above method to uninstall the MSI Gaming app first.
Step 2. Back to the Programs and Features window, and then go to the Microsoft Visual C++ Redistributable Package and uninstall it.
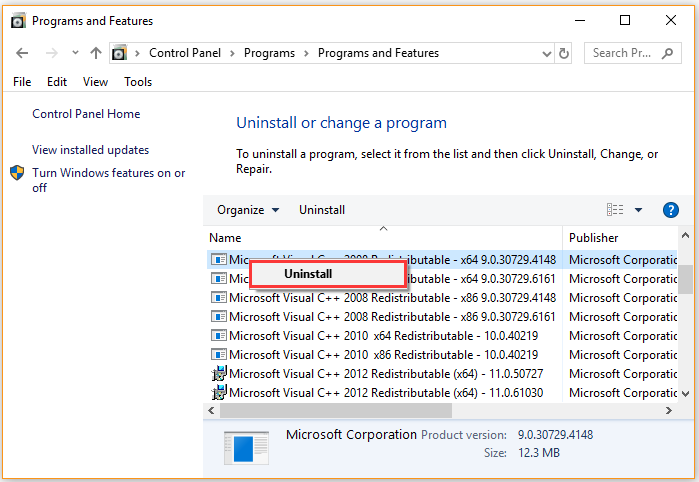
Step 3. Click here to download the Windows Visual C ++ and select the version that is suitable for your processor. Then follow the on-screen prompts to complete the reinstallation.

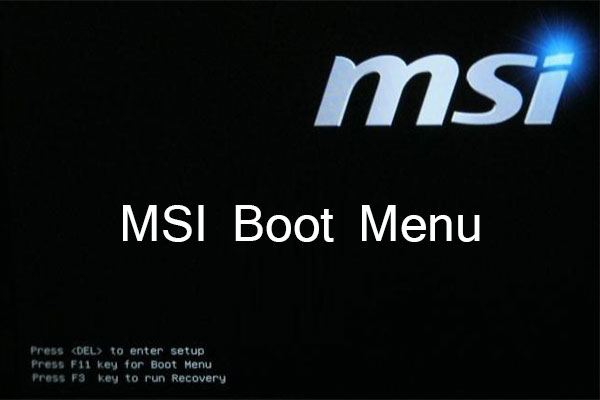
![How to Update BIOS on MSI Motherboard? [Complete Guide]](https://images.minitool.com/partitionwizard.com/images/uploads/2025/10/msi-bios-update-thumbnail.png)
User Comments :