Have you ever encountered Minecraft not responding while playing the game? Don’t panic. The problem is easy to fix. In the following contents, MiniTool Software offers 6 solutions. You can try them one by one until your Minecraft works properly.
Thousands of players are complaining about Minecraft not responding issue. This is a very common issue, and you have a great chance to encounter it. Why is Minecraft not responding? Here are some reasons for it.
- Conflict between Minecraft and Discord Overlay
- Outdated Windows
- Outdated driver
If you have been bothered by Minecraft not responding for a long time, it’s time to fix it.
Solution 1: Wait for A While
When you encounter Minecraft not responding, you can wait for a while patiently. There are some cases where the problem dialogue disappears after a short time. Some users report that the process took a few seconds, and others took several minutes.
If you don’t have time to wait or the problem still exists after several minutes, you can try the next solution.
Solution 2: Run Minecraft as an Administrator
To solve Minecraft not responding problem, you can try running it as an administrator. Sometimes this solution may be helpful and it only takes you a few minutes.
Step 1: Completely close Minecraft.
Step 2: Right-click the shortcut of executable file of Minecraft and select Properties.
Step 3: Switch to Compatibility, and check Run this program as an administrator. Then click Apply and OK to save the changes.
Now you can launch the game to see if this solution works. If it fails to work, continue to try the next one.
Solution 3: Disable Discord Overlay
If you’re using Discord to communicate with your friends during the game, you may receive Minecraft not responding error. How to fix Minecraft not responding? Just follow the steps below to disable Discord Overlay.
Step 1: Press Ctrl + Shift + Esc to open Task Manager. Then end Minecraft process and other unnecessary applications.
Step 2: Open Discord, and click Settings icon.
Step 3: Select Overlay category from the left pane and then turn off Enable in-game overlay option in the right pane.
After turning off Discord Overlay feature, you can launch your Minecraft and check if it works properly.
Solution 4: Update Windows
Outdated operating system could be another reason for Minecraft not responding. To fix the problem, you need to try updating Windows.
Step 1: Press Win + I to open Settings.
Step 2: Go to Update & Security.
Step 3: In Windows Update, click Check for updates. Then Windows will search for available updates. Just follow the instructions on screen to finish the process.
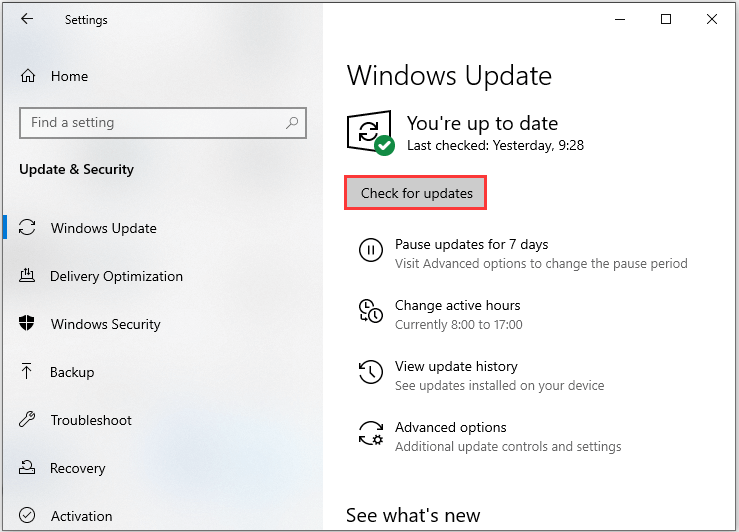
You will be asked to restart your computer during the process. After the restart, you need to run the game and then check if the problem has been solved.
Solution 5: Update Your Graphics Card Driver
Graphics card driver allows your screen to display the game correctly. If the driver is corrupted or outdated, problems like Minecraft not responding might appear. Usually, graphics card driver can be updated by updating Windows, but sometimes Windows Update may miss some updates for your driver.
In this case, you need to use Device Manager to update your graphics card driver.
Step 1: Press Win + R to invoke Run window. Then input devmgmt.msc and click OK to open Device Manager.
Step 2: Double click Display adapters category. Then right-click your graphics card and select Update driver.
Step 3: In the pop-up window, choose Search automatically for updated driver software. Follow the onscreen instructions to finish the process.
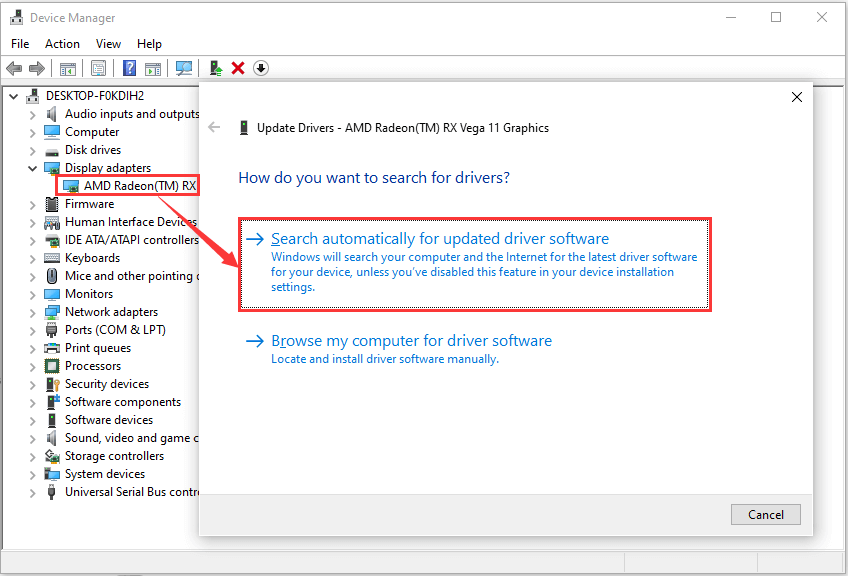
Then you can restart your computer and open the game again to check if Minecraft not responding has been fixed.
Solution 6: Reinstall Your Minecraft
If all the solutions above fail to help you fix Minecraft not responding, you may need to consider reinstalling the game.
Step 1: Input appwiz.cpl in Run window and press Enter.
Step 2: Right-click Minecraft and select Uninstall to uninstall the program. Follow the onscreen instructions to complete the operation.
Step 3: Open Run window again, type %appdata% and click OK.
Step 4: Right-click .minecraft folder and select Delete to delete related files.
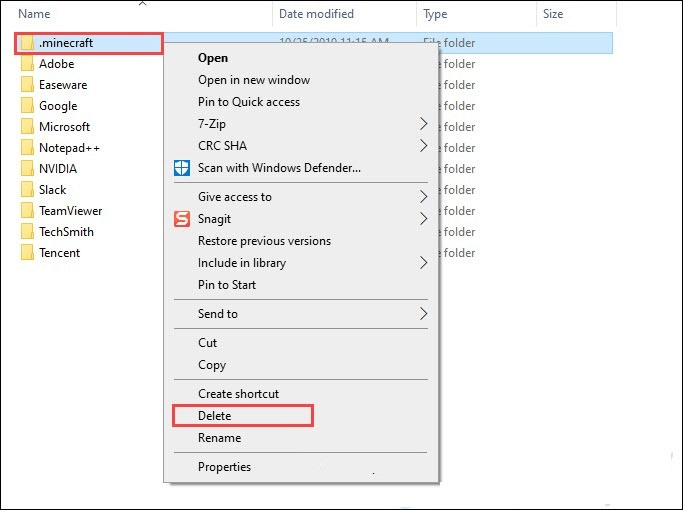
Then you can visit Microsoft store to download and install Minecraft again. After that, run the game to check if the problem has been fixed.

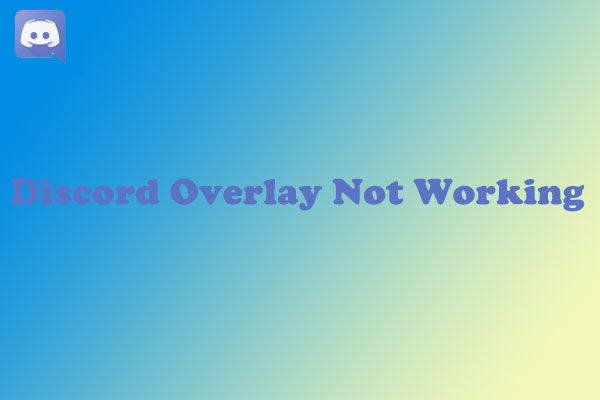

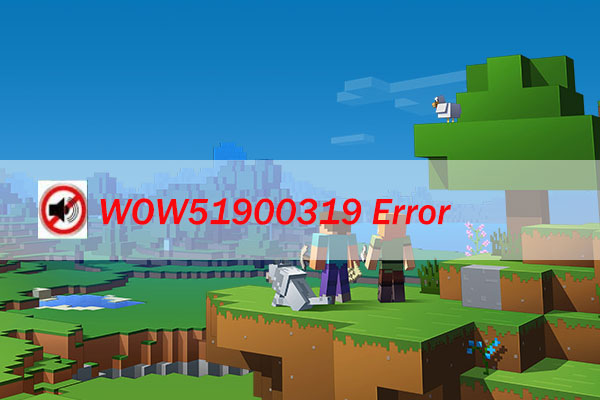
User Comments :