Here, MiniTool Partition Wizard introduces a tutorial on Windows 11 notifications, including where the notifications on Windows 11 are, and how to manage notifications in Windows 11.
Windows 11 is a new operating system released as the successor to Windows 10 in 2021. Windows 11 is quite different from Windows 10, with a brand new outlook and some new features.
Where Are the Notifications on Windows 11?
You usually get notifications when there are available updates for system/software, a new email, and a newly connected device on Windows 11. And the notifications show up at the bottom right corner of the screen.
Generally, a new notification will disappear automatically in a few seconds. If you want to view old notifications, you can visit the Notifications Center. There are two methods to open Windows 11 Notifications Center:
- Click the Date & Time icon on the right side of the taskbar.
- Press the Windows key along with the N key on your keyboard.
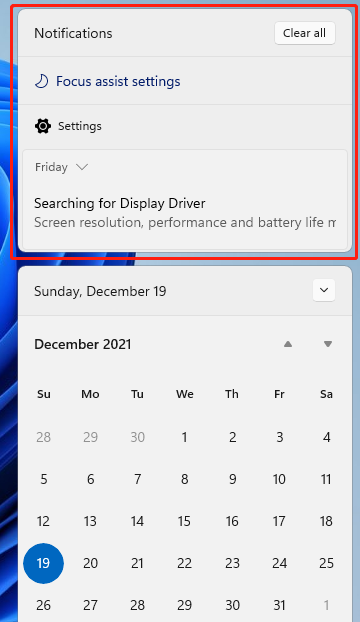
You might have noticed that the Notifications Center only displays the latest notification. If you want to view older ones, you need to click the “+n” option to expand the list and more details.
How to Manage Notifications in Windows 11
If you are wondering how to manage notifications in Windows 11, you’d better keep reading. In the following contents, you can learn about how to clear notifications, turn off notifications, control which apps can show notifications, and how to configure lock-screen notifications, etc.
How to Clear Notifications
In the Notification Center, you can delete notifications by clicking the Close button next to them. If you want to delete all notifications, just click the Clear all button.
To close the Notifications Center, you just need to click somewhere out of the center.
How to Turn off Notifications
If you want to turn off notifications, you can go to Settings > System > Notifications. And then turn off the toggle of Notifications. You can also control which apps can show notifications here. For more details, you can refer to our previous post: How to Turn off Notifications in Windows 11? Follow a Full Guide!
How to Turn on/off Lock-screen Notifications
The lock screen is a way to protect your operating system from being accessed by strangers. You can press Win + L to lock your screen. By default, notifications won’t show on the lock screen, but you can change the settings you want to view notifications while the screen is locked.
To enable lock-screen notifications, you just need to:
Step 1: Open Windows Settings and go to System > Notifications.
Step 2: Click the down arrow next to the Notifications option.
Step 3: Check “Show notifications on the lock screen”.
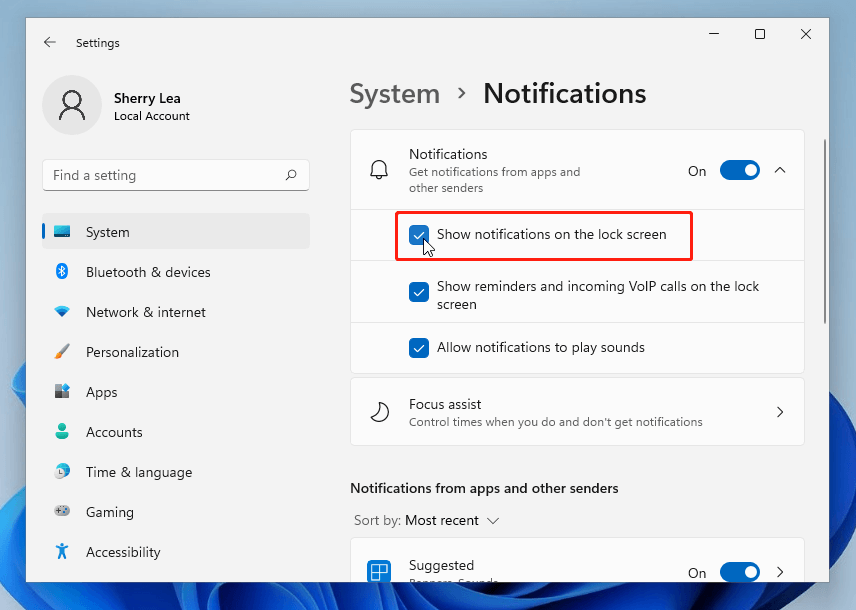
If you don’t want to see notifications on the lock screen, just go to the same settings and uncheck “Show notifications on the lock screen”.
You can also enable or disable lock-screen notifications for specific applications.
You just need to click the right arrow next to the application and then toggle off/on the “Hide content when notifications are on lock screen”. Here you can also choose the priority of notifications in notifications center for the selected app. And here are three options: Top, High, and Normal.
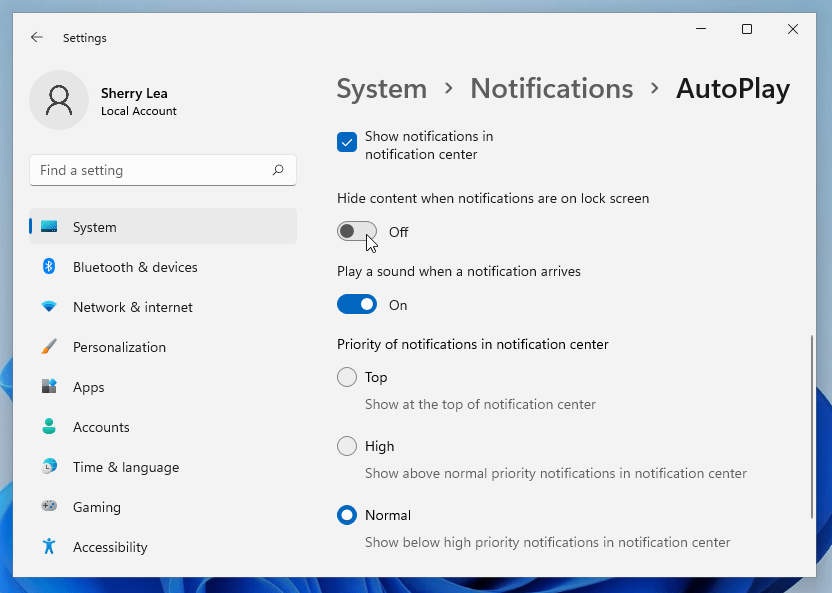
Hope this post about how to manage notifications in Windows 11 is helpful for you!

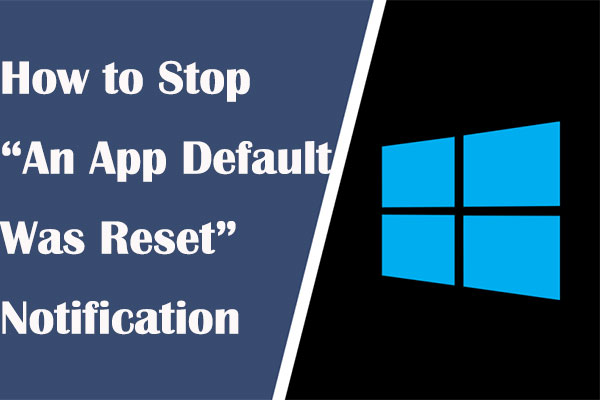
User Comments :