As a new operating system, Windows 11 has become quite popular since it was announced by Microsoft. In this post from MiniTool Partition Wizard, you can find how to change lock screen wallpaper on Windows 11. What are you waiting for? Just have a try!
What Does Windows 11 Lock Screen Look Like
On June 24, 2021, Microsoft announced a new operating system, Windows 11. Windows 11 comes with many new features and a brand new outlook compared with previous versions of Windows. According to Microsoft, Windows 11 official version will be released on October 5 this year. Before that, users can enjoy Windows 11 through the Windows Insider Program.
When you start Windows 11, you will see a lock screen. You cannot access the desktop until you enter the sign-in password on the lock screen. It is designed for security. By default, the Windows 11 lock screen wallpaper looks like the picture showing below.
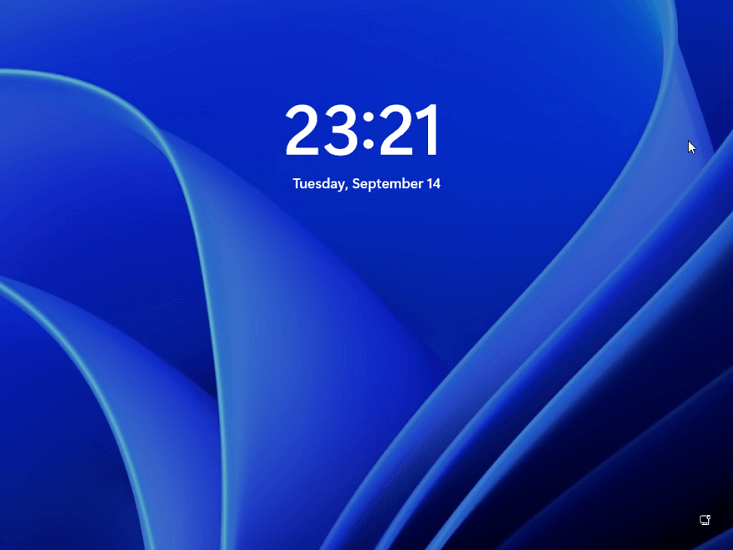
Windows 11 allows you to personalize your lock screen background image. If you don’t know how to do it, you can follow the tutorial below.
How to Change Lock Screen Wallpaper on Windows 11
If you are planning to customize the lock screen on Windows 11 with your favorite picture, this tutorial can help.
Usually, the lock screen background can change according to Windows 11 themes. If you don’t like the pictures included in the Microsoft themes, you can personalize your lock screen by yourself. And here are the detailed steps. Please follow them one by one.
Step 1: Press Win + I to open Windows 11 Settings.
Step 2: In the left pane, select Personalization. In the right pane, click Lock screen,
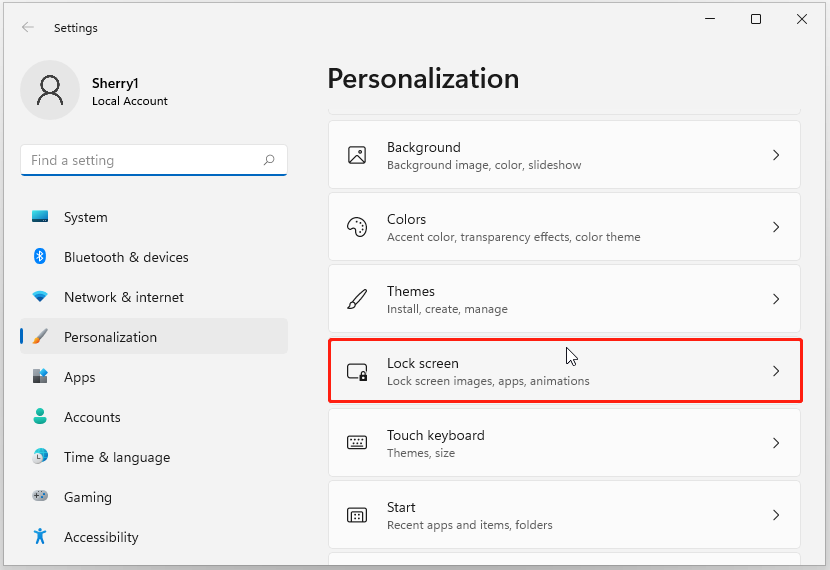
Step 3: Click Personalize your lock screen and select one of the following options according to your needs.
- Windows spotlight: with this option, Windows will set the lock screen wallpaper automatically.
- Picture: with this option, you can choose an image according to your preferences.
- Slideshow: with this option, you can choose multiple pictures and they will rotate on the Windows 11 lock screen at regular intervals.
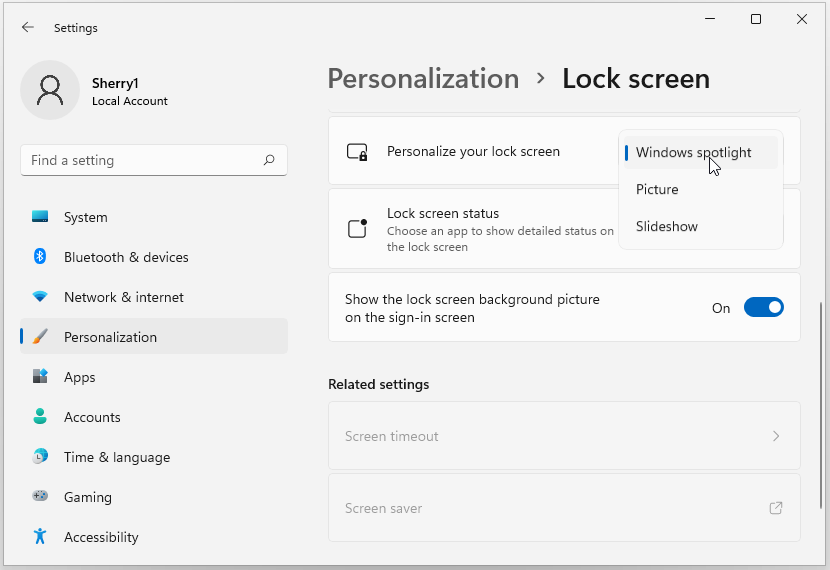
Step 4: If you select Picture in the last step, you need to click the Browse photos button and select the picture with which you want to change Windows 11 lock screen background. You can also choose from recent images. If you select Slideshow, you need to select an album that contains multiple images.
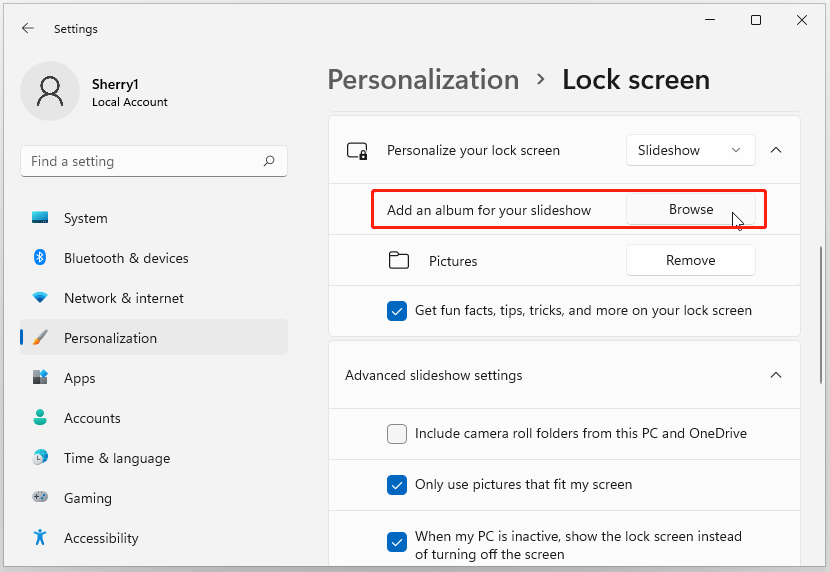
Step 5: Under the Lock screen status section, you can choose an app to show detailed status on the lock screen. If you don’t want anything to appear on the lock screen, you can choose None for this option.
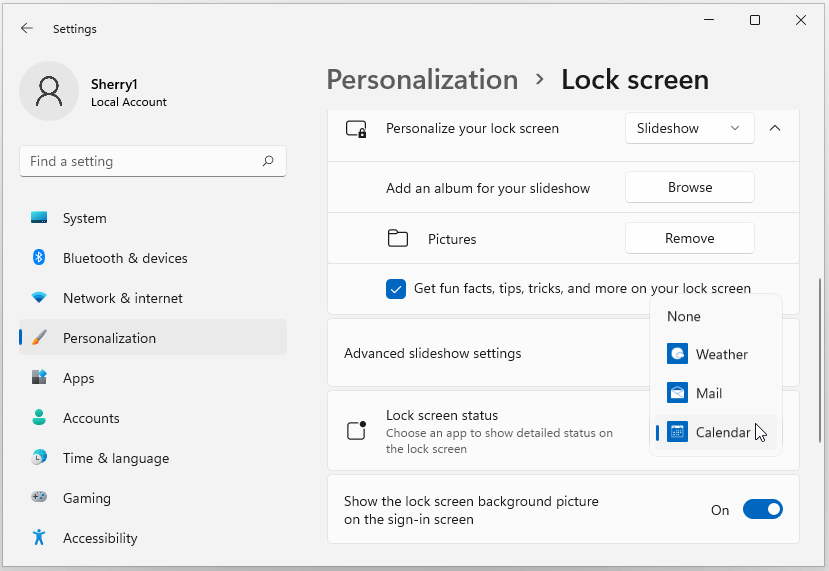
Step 6: When you click the screen or press any keys on the lock screen, it will turn to the sign-in screen, if you want to keep the background, you can turn on the option “Show the lock screen background picture on the sign-in screen”. Otherwise, keep it turned off.
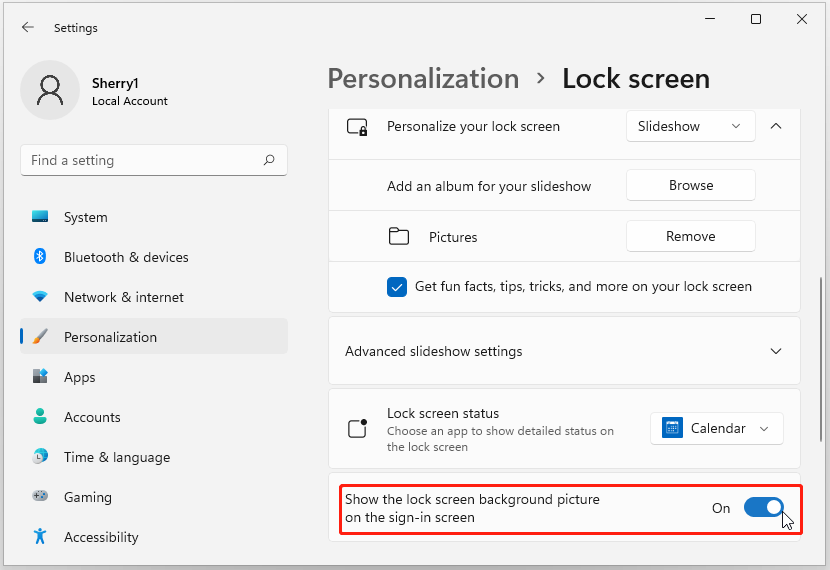
After you change lock screen wallpaper on Windows 11, you can press Win + L to go to the lock screen and check whether you are satisfied with the background image.
Recommended article: Where Are Windows 11 Wallpapers Saved? | Get/Set Win 11 Wallpaper

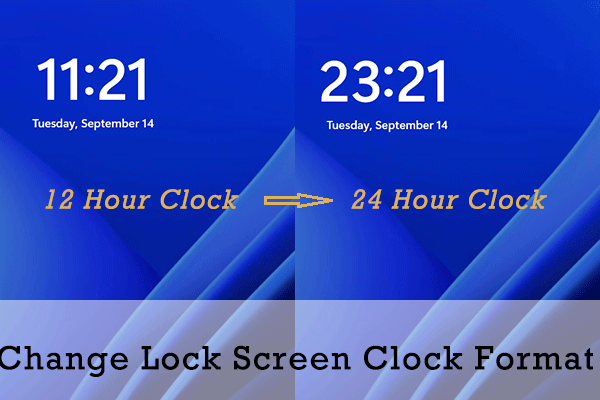
User Comments :