macOS Sierra is the thirteenth major release of macOS published in 2016. Do you want to install macOS Sierra on your device? This post from MiniTool Partition Wizard offers the full macOS Sierra download and install guide.
macOS Sierra New Changes
Released in 2016, macOS Sierra (version 10.12) is the thirteenth major release of macOS. Compared to the previous versions, this OS brought the following new changes:
- Siri was added to help users send messages, search the web, find files and adjust settings.
- iCloud Drive was added to help users sync documents and desktop directories to other devices. It also gives the user detailed information about space usage per application or file and provides tools and suggestions for freeing up space.
- Auto Unlock was added to help users unlock their user accounts by holding a paired Apple Watch close to the device.
- Universal Clipboard was added to help users to share the clipboard for cutting, copying, and pasting between macOS Sierra and iOS 10 devices, including text and rich content, such as pictures or videos.
- A preview of a new file system called Apple File System (APFS) was released to overcome the limitations of HFS Plus.
- Night Shift was added to reduce blue light at night to aid sleep.
- Improved Photos, Safari, Apple Pay, Messages, iTunes, Notes, Finder, Mail, and security features.
- Removed functionalities like the support for garbage collection and the native support for the VPN protocol PPTP.
macOS Sierra Installation Requirements
If you want to install macOS Sierra on your device, the device should meet the following requirements:
- iMac: Late 2009 or later
- MacBook: Late 2009 or later
- MacBook Air: Late 2010 or later
- MacBook Pro: Mid 2010 or later
- Mac Mini: Mid 2010 or later
- Mac Pro: Mid 2010 or later
In addition, your device should use OS X 10.7.5 or later OS and have at least 2GB RAM and 8.8GB free space.
macOS Sierra Download
To install macOS Sierra on your device, you should download it first.
Update: The download link has been removed due to the copyright issue. You need to find the image file on other websites.
macOS Sierra Install
If your device’s OS version is lower than macOS Sierra, you can open the Install macOS Sierra app from your Applications folder to begin installing the operating system.
If your device’s OS version is higher than macOS Sierra, you need to install macOS Sierra through a USB drive. Here is the guide:
- Prepare a memory stick with large enough space and then reformat it in Disk Utility.
- Open Terminal and input the command “sudo /Applications/Install macOS Sierra.app/Contents/Resources/createinstallmedia –volume /Volumes/MyVolume”. “MyVolume” should be replaced with the number on the USB drive that you have plugged into your system. Then, a bootable installer will be created.
- Connect the bootable installer to your Mac.
- Open System Preferences and click Startup Disk.
- Choose the external drive with your installer as the startup disk and click Restart.
- Your Mac will shut down and restart in Recovery
- You will need to connect to Wi-Fi because your Mac will need to connect to the internet during this process. Access Wi-Fi settings from the Wi-Fi menu.
- Select Reinstall macOS from Utilities.
- Click Continue.
How to Fix: macOS Could Not Be Installed on Your Computer
Bottom Line
Are you interested in MiniTool Partition Wizard? This software can help you clone the system, manage disks better, and recover data. If you have this need, you can download it from the official website.

![macOS High Sierra Download and Install [A Full Guide]](https://images.minitool.com/partitionwizard.com/images/uploads/2022/08/macos-high-sierra-download-install-thumbnail.jpg)
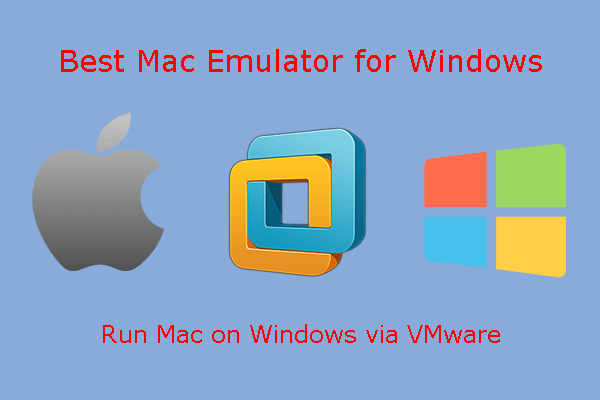
![How to Download and Install macOS Catalina [A Full Guide]](https://images.minitool.com/partitionwizard.com/images/uploads/2022/08/macos-catalina-download-install-thumbnail.png)
User Comments :