macOS Big Sur was released in 2020 and succeeded by macOS Monterey in 2021. Do you want to reinstall macOS Big Sur on your device? This post from MiniTool Partition Wizard offers you the macOS Big Sur download and install guide.
What Is macOS Big Sur?
Released in 2020, macOS Big Sur (version 11) is the seventeenth major release of macOS. It is the successor to macOS Catalina and was succeeded by macOS Monterey released in 2021.
macOS has some new changes, for example:
- The user interface is redesigned, featuring the translucency in various places, a new abstract wallpaper, a new color palette, rounded-square icons, etc.
- Control Center is added to the menu bar, offering quick toggles for Wi-Fi, Bluetooth, screen brightness, and system volume.
- Support ARM64-based processors for the first time.
- Support running iOS and iPadOS applications without any modifications.
- The APFS’s snapshot technology is added to Time Machine, improving the backup speed.
- Spotlight becomes the default search mechanism in Safari, Pages, and Keynote.
- The system volume containing the core operating system is cryptographically signed.
- The software update process is optimized.
- Support encryption at the file level.
- Network Utility, Calculator Notification Center Widget, the option to toggle Font Smoothing in System Preferences, and some other small features have been removed.
macOS Big Sur System Requirements
macOS Big Sur can run on the following devices:
- iMac: Mid 2014 or later
- iMac Pro
- MacBook: Early 2015 or later
- MacBook Air: Mid 2013 or later
- MacBook Pro: Late 2013 or later
- Mac Mini: Late 2014 or later
- Mac Pro: Late 2013 or later
If upgrading from macOS Sierra or later, macOS Big Sur requires 35.5GB of available storage to upgrade. If upgrading from an earlier release, macOS Big Sur requires up to 44.5GB of available storage.
macOS Big Sur Download
macOS Big Sur is now an old version of macOS. If you want to download macOS Big Sur, here are 2 ways.
Way 1. Download from Mac App Store
- Click the macOS Big Sur download link. It will lead you to the macOS Big Sur installer page.
- After you download Big Sur installer from the App Store, the installer opens automatically. When it asks you whether to install it, you should decline. In this way, you can get the macOS Big Sur.app file.
Way 2. Directly Download macOS Big Sur PKG, DMG, and ISO from Here
If you don’t like to download macOS Big Sur from App Store, you can get it here. Here are the download links:
Update: The download link has been removed due to the copyright issue. You need to find the image file on other websites.
macOS Big Sur Install
After getting the macOS Big Sur download, you can now install it on your device. Here is the guide:
- Prepare a memory stick with at least 15GB of space and then reformat it in Disk Utility.
- Open Terminal and input the command “sudo /Applications/Install macOS Big Sur.app/Contents/Resources/createinstallmedia –volume /Volumes/MyVolume”. “MyVolume” should be replaced with the number on the USB drive that you have plugged into your system. Then, a bootable installer will be created.
- Connect the bootable installer to your Mac.
- Open System Preferences and click Startup Disk.
- Choose the external drive with your installer as the startup disk and click Restart.
- Your Mac will shut down and restart in Recovery mode.
- You will need to connect to Wi-Fi because your Mac will need to connect to the internet during this process. Access Wi-Fi settings from the Wi-Fi menu.
- Select Reinstall macOS from Utilities.
- Click Continue.
How to Fix: macOS Could Not Be Installed on Your Computer
Bottom Line
Is this post useful to you? Do you have other ideas about macOS Big Sur download? Please leave comments below for sharing. In addition, if you are interested in MiniTool Partition Wizard software, you can download it from the official website. This software can manage your disk better.

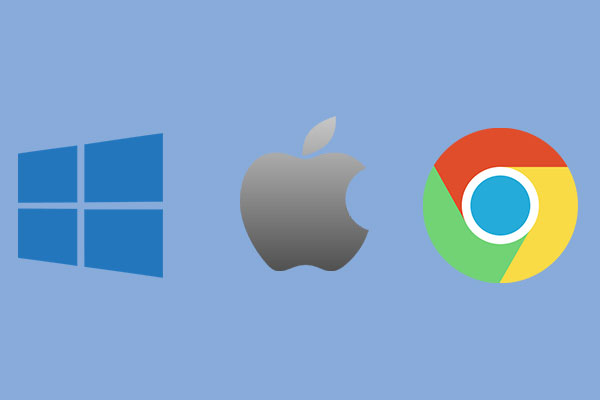
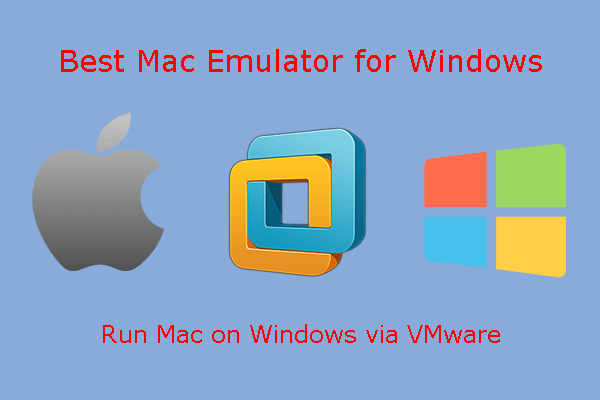
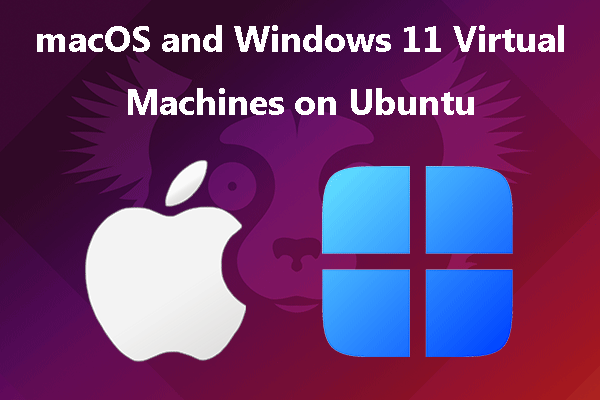
User Comments :