With Kodi, you can watch content on your device’s local storage media or stream over the Internet via add-ons and builds. However, you sometimes may encounter Kodi buffering issue. This is annoying. But you can resolve it with this Kodi buffering fix provided by MiniTool.
As a popular media player, Kodi owns millions of users across the world. Kodi is supported by platforms like Fire TV Stick, Android, iOS, Windows Mobile, Windows PC, Mac OS, and Linux.
What Causes Kodi Buffering
Various factors can cause Kodi buffering. Here we list some possible reasons for Kodi buffering 2018.
- There are some issues with your home network.
- You have a slow or unstable Internet connection.
- Internet provider offers a limited bandwidth.
- Kodi cache is not configured or configured improperly.
- There are too many people are watching the same stream.
Fix 1: Check the Speed of Your Network
As learned from the above, you need a good Internet speed when running Kodi. So, one of Kodi buffering fixes is to test your network speed. By doing so, you can know if you have a fast and stable Internet connection.
You just need to click here to measure your present network. If the speed of your network is slow indeed, you can improve it by executing some operations. For instance, you can utilize a wired connection rather than Wi-Fi. If you are using Wi-Fi, ensure that the router and device are located closely.
Besides, you should make sure that no device is downloading large amounts of data. You can also boost Wi-Fi signal and quality by using Wi-Fi range extender.
Fix 2: Enable Unknown Sources
Kodi utilizes many security features and protocols, but it doesn’t allow installation from unknown, third-party sources by default to prevent unsafe builds and add-ons from sneaking in. However, not all the third-party add-ons are unsafe.
You need to enable unknown sources temporarily to install add-ons. Here’s how to do that.
Step 1: Launch Kodi to enter its main interface and then click Settings at the upper left corner of the window.
Step 2: In the next window, click on System Settings to continue.
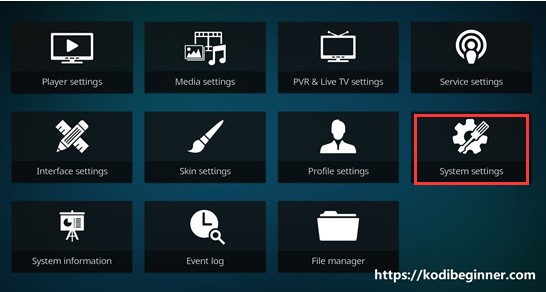
Step 3: After clicking on the Add-ons option in the left pane, click on Unknown Sources toggle in the right side of the window to enable it.
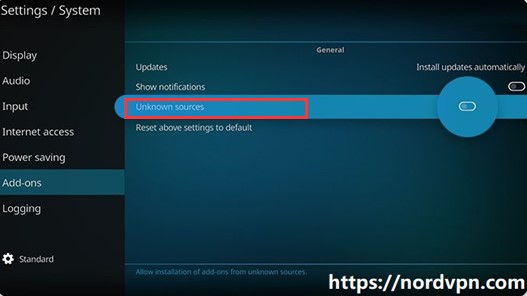
Fix 3: Clear Kodi Cache
You can try clearing Kodi cache to eliminate Kodi buffering as well. It has been proven to be useful by many users. You can do that by following the steps below.
Step 1: Launch Kodi to access it main interface and then click on the Add-ons tab in the left pane.
Step 2: Then click on (OneNation Portal) Maintenance > Clearing Tools > Clear Cache >Clear Cache again.
Fix 4: Utilize Real-Debrid
To fix Kodi buffering, you can utilize a third-party program – Real-Debrid. If you don’t have an account, follow the steps below to operate. If you have the account, log in and then continue.
Step 1: Click here to access the official website of Real-Debrid and then click on the Sign Up button at the upper right corner of the page to register a Real-Debrid account.
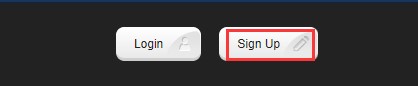
Step 2: You need a URL resolver installed in Kodi and are required to install either of these third-party add-ons with the steps in Fix 2.
Step 3: Open the Settings menu of Kodi to continue.
Step 4: Click on System and then scroll down the content. Then switch from Basic, Standard, or Advanced to Expert settings.
Step 5: Click the Add-ons > Manage Dependencies > URL Resolver > Configure > Universal Resolver.
Step 6: Drop down and find the settings with Real-Debrid. Then change the value of Priority from 100 to 90. After finishing the changes, click Done and OK.
Step 7: Then repeat the Step 5 to move to the settings of Real-Debrid and click Re-Authorize My Account. Then move to here and input the code you received from your email. Finally, check if Kodi buffering is resolved

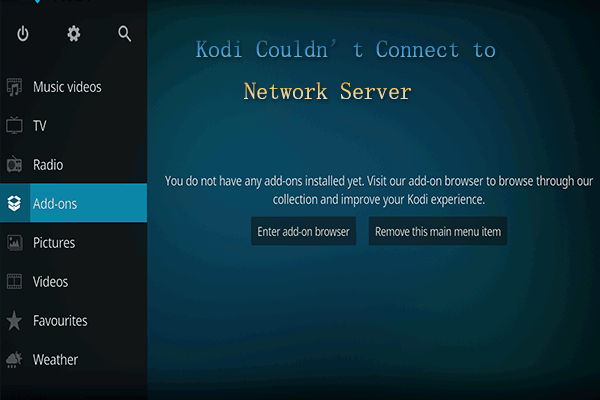
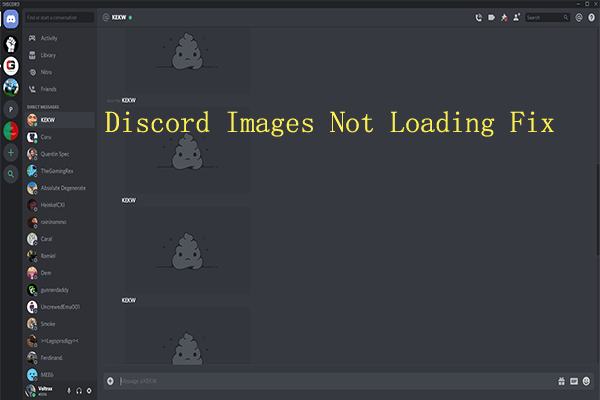
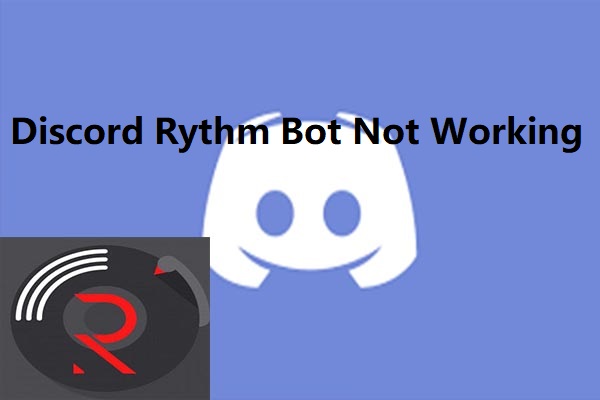
User Comments :