A great many players complain about Just Cause 2 keeps crashing Windows 10 either on startup or during the gameplay. What causes this vexing problem? How to fix Just Cause 2 crash on startup? Let’s explore these questions together with MiniTool.
Just Cause 2 is a fantastic action-adventure game developed by Avalanche Studios in 2010. This game is available for various platforms including Microsoft Windows, PlayStation 3, and Xbox 360. However, many players reported that Just Cause 2 keeps crashing Windows 10.
According to a survey, an outdated graphics card driver is the main reason why Just Cause 2 crash on startup. In addition, other factors like improper graphical settings, incompatibility mode, corrupt game files, and Steam Overlay are responsible for Just Cause 2 crashing.
Fix 1. Update Your Graphics Card Driver
As you know, many games require the latest graphics card driver to run smoothly. If Just Cause 2 keeps crashing Windows 10 for a while, we recommend you update the graphics card driver to the latest version. Here’s how:
Step 1. Right-click the Start menu and select Device Manager from the context menu.
Step 2. Expand the Display adapters category, and then right-click the graphics card driver and select Update Driver.
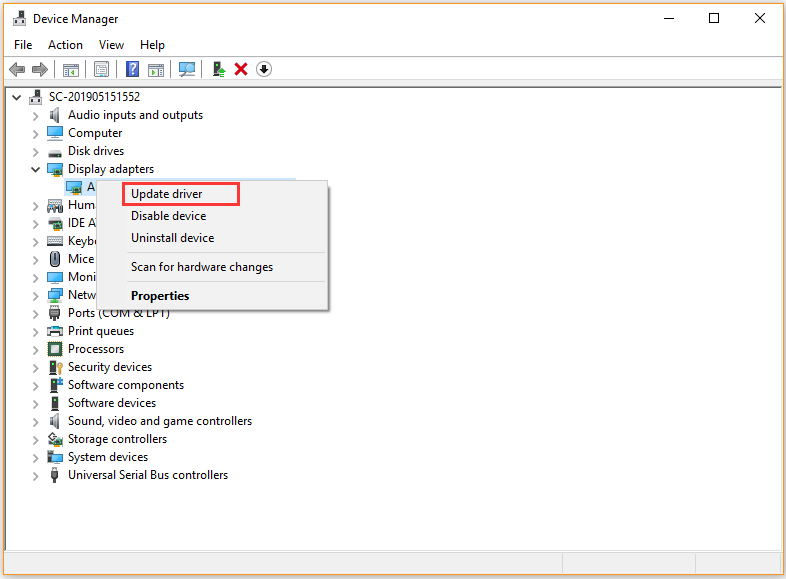
Step 3. Then you can select Search automatically for updated driver software option to update the driver automatically. Alternatively, you can download the graphics card driver from the manufacturer’s website and install it on your computer.
Now, you can restart your computer and see if Just Cause 2 crash Windows 10.
Fix 2. Disable Some Graphical Settings In-Game
According to user reports, some graphical settings like Decals, GPU Water Simulation, Bokeh filter are responsible for Just Cause 2 crash on startup. To fix the issue, you can turn off them in Steam client. For that:
Step 1. Launch your Steam client and navigate to the Library tab.
Step 2. Select the Just Cause 2 from the list of installed games, and then right-click it and select the Play Game option from the context menu.
Step 3. In the main menu of the game, click on Settings and then scroll down to the Display Settings section.
Step 4. Click the Motion Blur option and set it to Off.
Step 5. Go to the Advanced Display Settings section and turn off the Decals, Bokeh, and Bullet Impact video settings one by one. By doing so, you can determine which option causes the issue and then disable it.
Now, you can check if the Just Cause 2 keeps crashing Windows 10. If it still persists, move on to the following solutions.
Fix 3. Run the Game in Compatibility Mode
If you set the game mode for Windows 10, you may encounter the Just Cause 2 crash on startup issue. This issue might be caused by an incompatibility mode. Some users fixed the issue simply by running the game in compatibility mode for Windows 7. Let’s have a try.
Step 1. Right-click the Just Cause 2 shortcut on the desktop and select the Properties option.
Step 2. Go to the Compatibility tab in the pop-up window, and tick the checkbox for Run this program in compatibility mode for.
Step 3. Select Windows 7 from the drop-down menu, and then click on the OK and Apply buttons to save the changes.
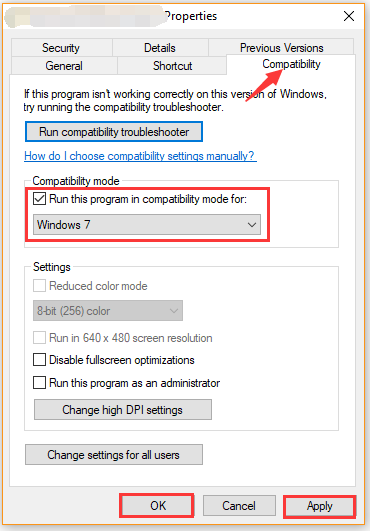
After that, restart your computer to execute the changes and see if the Just Cause 2 crashes Windows 10.
Fix 4. Set dxadapter to Steam Launch Options
If the Just Cause 2 crashes Windows 10 still appears, we recommend you add dxadapter to the Steam Launch options. This solution can help users especially for those who have 2 or more graphics cards. To do so, follow the steps below:
Step 1. Open your Steam client and navigate to the Library tab.
Step 2. Select the Just Cause 2 from the list of installed games, and then right-click it and select Properties from the context menu.
Step 3. In the Properties window, click on the Set Launch Options button.
Step 4. Then type -dxadapter=0 in the pop-up Launch Options window and click on the OK button to save the change.
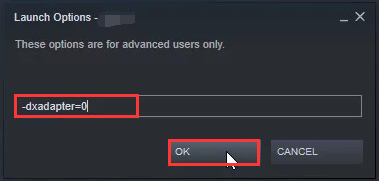
Now, you can relaunch the game and see if the Just Cause 2 Windows 10 crash is fixed.
Fix 5. Verify Integrity of Game Files
As mentioned above, corrupt or missing game files can cause Just Cause 2 keeps crashing Windows 10. For that, you can verify the integrity of game files via Steam.
Step 1. Right-click the Steam launcher and select Run as administrator.
Step 2. Navigate to the Library tab, and then right-click Just Cause 2 from the left pane and select Properties.
Step 3. In the pop-up window, navigate to the Local Files section and click on the Verify Integrity of Game Files option.
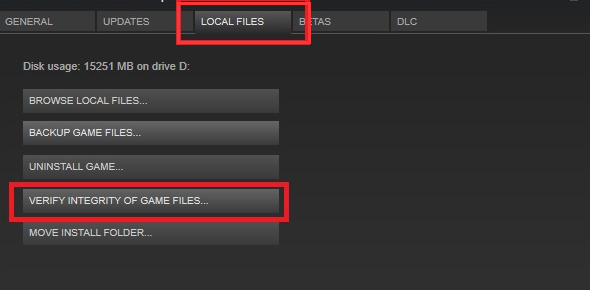
Once the process ends, restart your computer and launch the game to see if Just Cause 2 keeps crashing Windows 10.
Fix 6. Disable Overlay for Steam
Some users reported that the Just Cause 2 crash Windows 10 issue can be fixed by disabling Overlay for Steam. Here you may have a try.
Step 1. Open the Steam client and navigate to the Library tab.
Step 2. Right-click the game entry from the listed games and select Properties.
Step 3. In the General tab, unselect the checkbox next to the Enable the Steam Overlay while in-game.
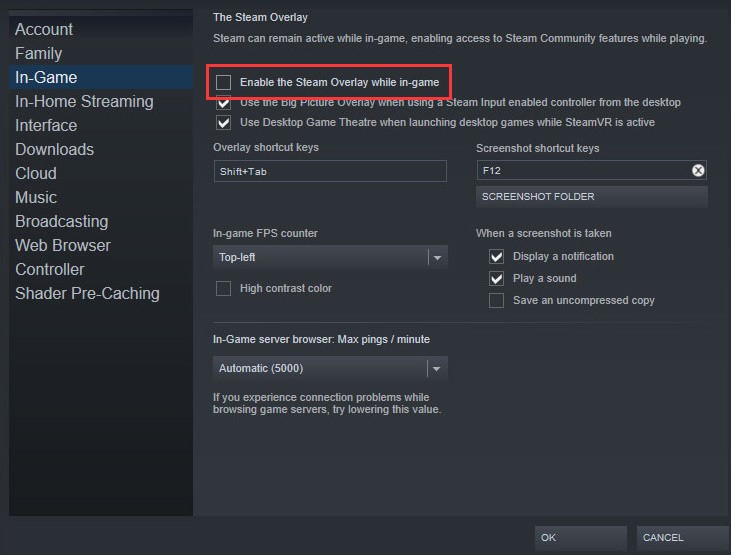
Step 4. Save the changes and re-launch the game to see if the problem has been resolved or not.

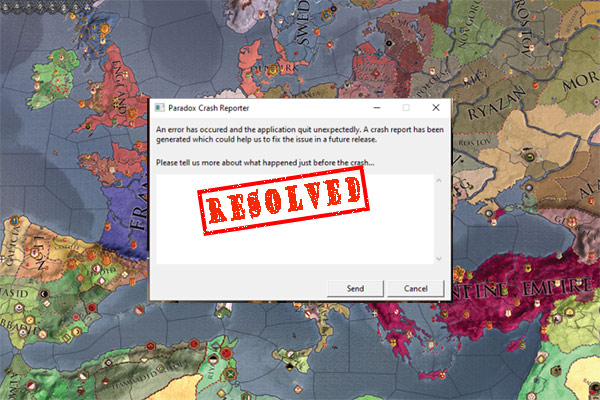
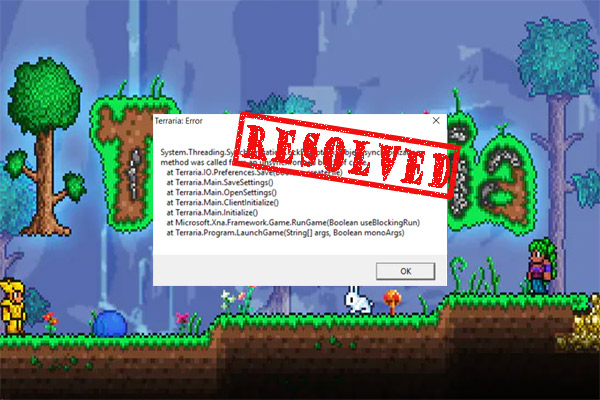
User Comments :