Some users who use Microsoft Edge regularly may receive the error code: INET_E_DOWNLOAD_FAILURE. This error happens when users try to visit certain web pages such as YouTube, etc. Luckily, this post from MiniTool Partition Wizard will tell you how to fix INET_E_DOWNLOAD_FAILURE.
What is an INET_E_DOWNLOAD_FAILURE error? The error code: INET_E_DOWNLOAD_FAILURE means that there is a download failure due to an interrupted connection to the website. This error might be caused by multiple reasons. In any case, hope you can fix it by the following methods.
So, how to fix the INET_E_DOWNLOAD_FAILURE error? Here are some methods, and you can choose one of them to solve your problem.
Method 1: Reset IE Settings
The direct method to get rid of the error code: INET_E_DOWNLOAD_FAILURE is to reset the IE settings. How to do that? Here is a guide:
Step 1: Press the Win + R on the keyboard to open the Run window on the computer.
Step 2: Enter inetcpl.cpl and click OK or hit the Enter key on your keyboard.
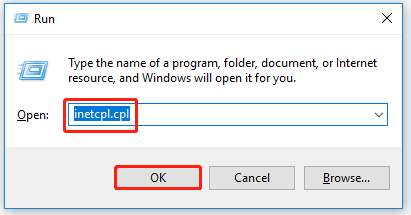
Step 3: Choose the Advanced option, and then click the Reset option.
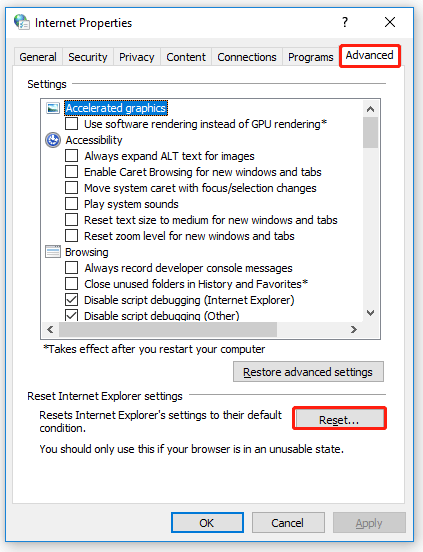
Step 4: Restart your computer to check the website.
If this method doesn’t work, you should go to the next method.
Method 2: Restore the Internet Properties
Before you restore the Internet Properties, close all running apps. Then follow the steps below to fix the INET_E_DOWNLOAD_FAILURE error:
Step 1: Follow the Step 1 and Step 2 in the Method 1 to enter the Internet Properties window.
Step 2: In this window, choose the Advanced tab. Then, click the Restore advanced settings option.
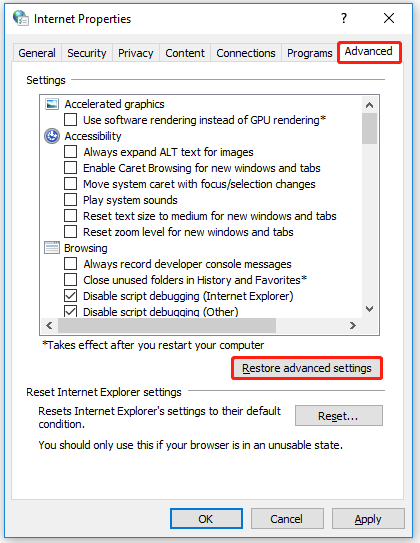
Step 3: Now, scroll down to find the Do not save encrypted pages to Disk and Enable Integrated Windows Authentication options, and untick them. Then, click Apply and finally click OK to save changes.
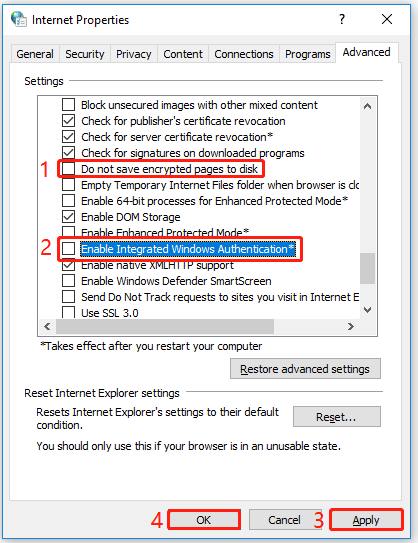
Once you finish these steps, restart your computer, and launch Microsoft Edge to see if the problem has been resolved.
Method 3: Remove Credentials using the Credential Manager
Some users may store credentials in the computer system, but if the credentials are damaged, it may trigger the INET_E_DOWNLOAD_FAILURE error. Here is the way to remove the credentials:
Step 1: Press the Win + S on the keyboard. Then, type Credential Manager and tap Enter.
Step 2: Click Web Credentials to check if there is an entry on the problematic site. If you find that site, select it and click the Remove option.
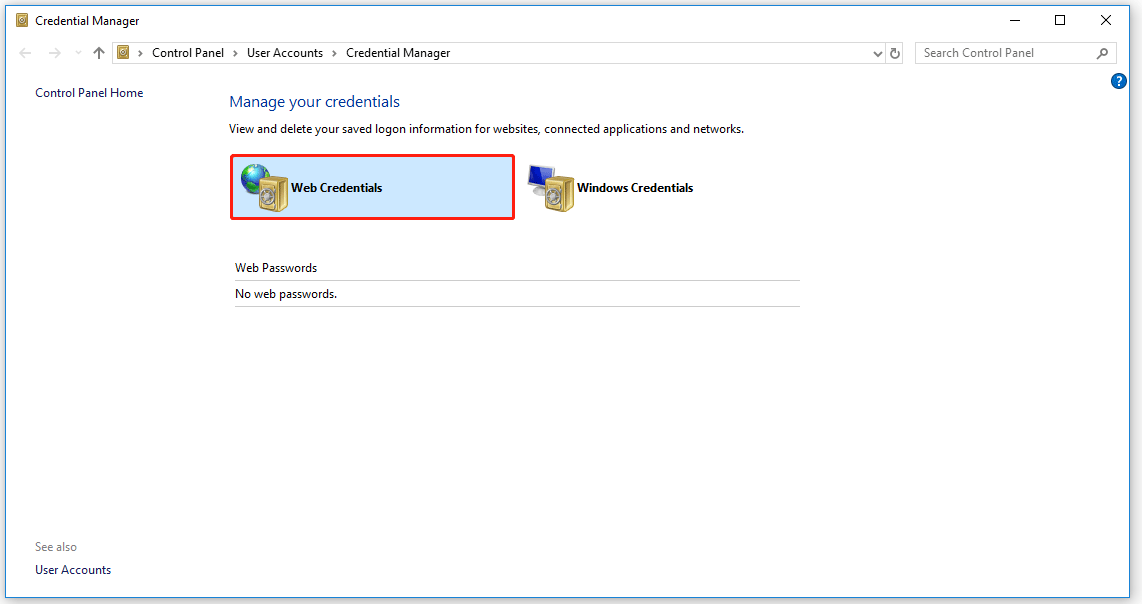
After this, restart your computer. If there is also an error code: INET_E_DOWNLOAD_FAILURE, please try the next method.
Method 4: Clear Cookies and Cache
If the cookies and cache of Microsoft Edge are corrupted, you may encounter the error code: INET_E_DOWNLOAD_FAILURE. To fix this, please clear the Cookies and Cache. Here are the steps:
Step 1: Launch the Microsoft Edge browser and press Ctrl + Shift + Delete on the keyboard.
Step 2: In the Clear browsing data window, choose All time, check all options below, and then click Clear now.
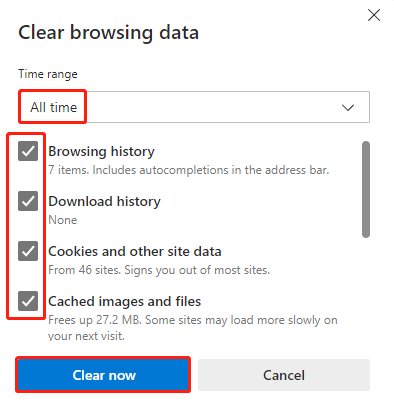
Then, relaunch Microsoft Edge and check if the issue is resolved.
Cache vs Cookies vs Session: What’s the Difference?
That’s all about how to fix INET_E_DOWNLOAD_FAILURE on Microsoft Edge. Do you have any questions about this topic? Please leave them in the comment zone and we will try to answer them as soon as possible.

User Comments :