Nowadays, many users like to store all kinds of files and data on their hard disk drive. Files like videos, pictures, movies can quickly fill up disk space. Then how to increase hard drive capacity when there is not enough disk space? This article will show you the best way to increase hard drive capacity – using a free partition manager to replace the drive entirely with a larger one.
How to Increase Hard Disk Capacity
1. Use an external hard drive disk to increase hard drive capacity externally.
When your computer disk is run out of space, you can just add an external HDD or SSD via a SATA to USB cable and transfer large files or less important files to the external HDD or SSD.
However, there are some disadvantages of using an external hard drive. Firstly, an external hard drive generally costs more than an internal hard drive of equal capacity. Secondly, it adds an extra device on your computer. And every time you use it, you have to connect it to your computer via a cable, which is not very convenient.
In this case, I will introduce you another method to increase hard disk space.
2. Replace the old hard drive disk with a larger one.
This is the best way to increase hard drive capacity, especially for laptop users, as they can only install one hard drive disk.
During the past years, 250GB and 500GB hard drive were widely used. Nevertheless, with the appearance of TB drives, many users want to replace their old disk with a larger one since they need to save more and more data information. Well then, how to complete this upgrade without losing data?
To replace the old hard drive disk with a larger one without losing data, you need to transfer all the files and applications on the old disk to the new disk.
Transferring files one by one is not suggested, because it is so time-wasting and dangerous. Instead, to clone the entire old or small drive to new or larger drive is a wise choice. All files saved on source disk will be copied to target disk without data loss and in a short time.
In this case, you will need the help of a free disk cloning software, which will save you much time. Here I Recommend you to use MiniTool Partition Wizard to copy disk, as it is a free and professional partition magic trusted by millions of people.
Increase Hard Drive Capacity without Data Loss with MiniTool Partition Wizard
Currently, professional drive clone software can help upgrade hard drive without data loss, but most of them are chargeable or even expensive.
MiniTool Partition Wizard Free Edition is a free partition manager, which can help you perform a lot of partition and disk operations like resize partition, merge partition, split partition, convert NTFS to FAT32, convert MBR disk to GPT disk and so on.
Now let’s see the detailed steps about how to replace the old hard drive with a larger one without losing data by using the free partition manager – MiniTool Partition Wizard.
Step 1. Download MiniTool Partition Wizard by clicking the following button. Install the free disk cloning software to your computer. Then, connect the new drive with computer and launch the software to get the main interface.
MiniTool Partition Wizard FreeClick to Download100%Clean & Safe
Step 2. In this interface, select the disk that you want to copy and choose Copy Disk.
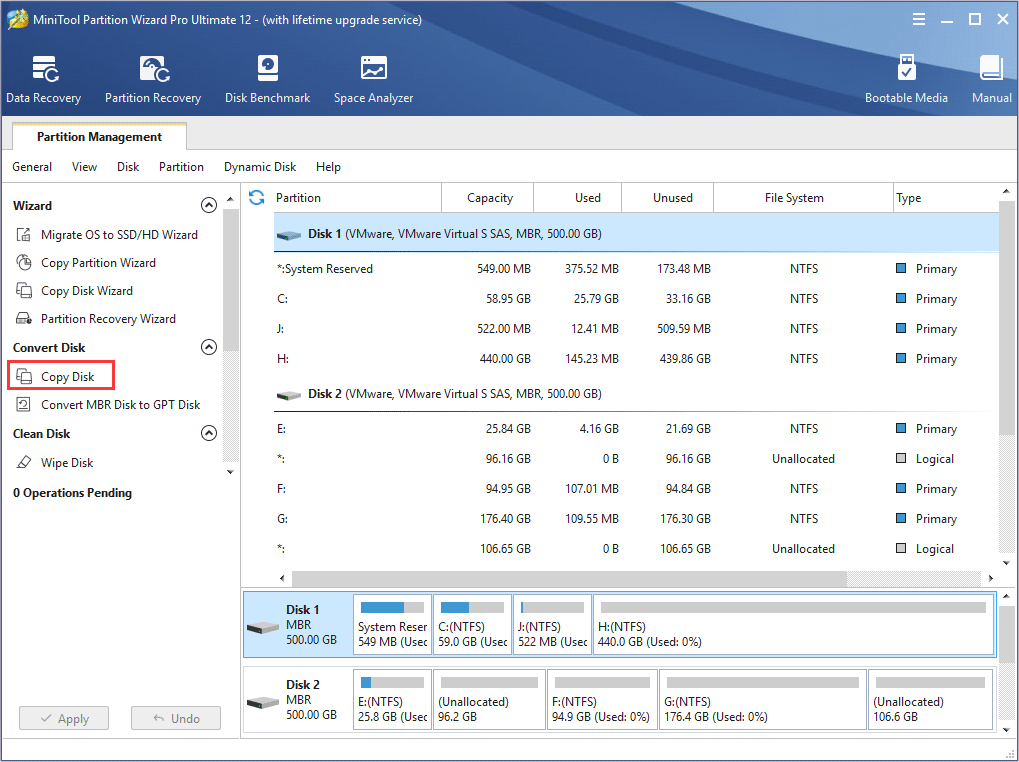
Step 2. Select the target disk that will save the copy of the source disk and click Next.
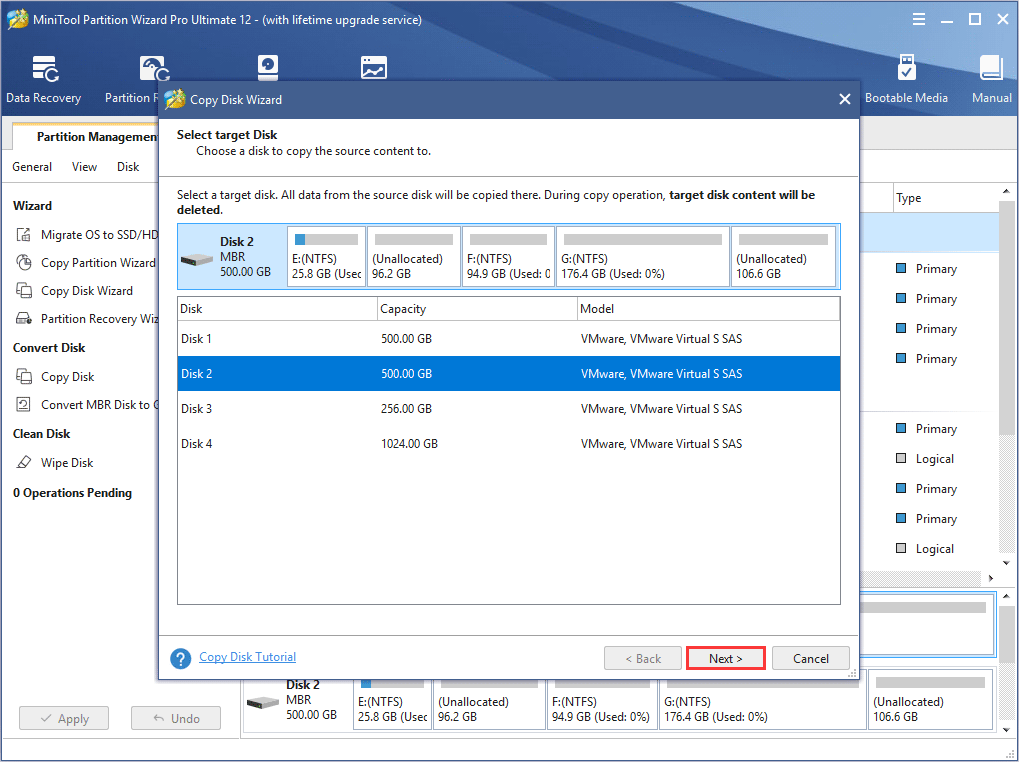
Step 3. After selecting a target disk, a note will pop up to remind you that all the data on the target disk will be destroyed. So please make sure there is no important file on the disk. Then click Yes.
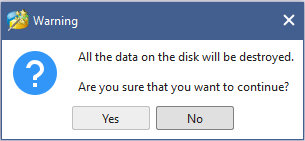
Step 4. Choose a copying method and click Next.
Note: If the source disk is an MBR disk, there will be 4 copy options that you can choose, namely Fit partitions to entire disk, Copy partitions without resize, Align partitions to 1 MB, and Use GUID Partition Table for the target disk.
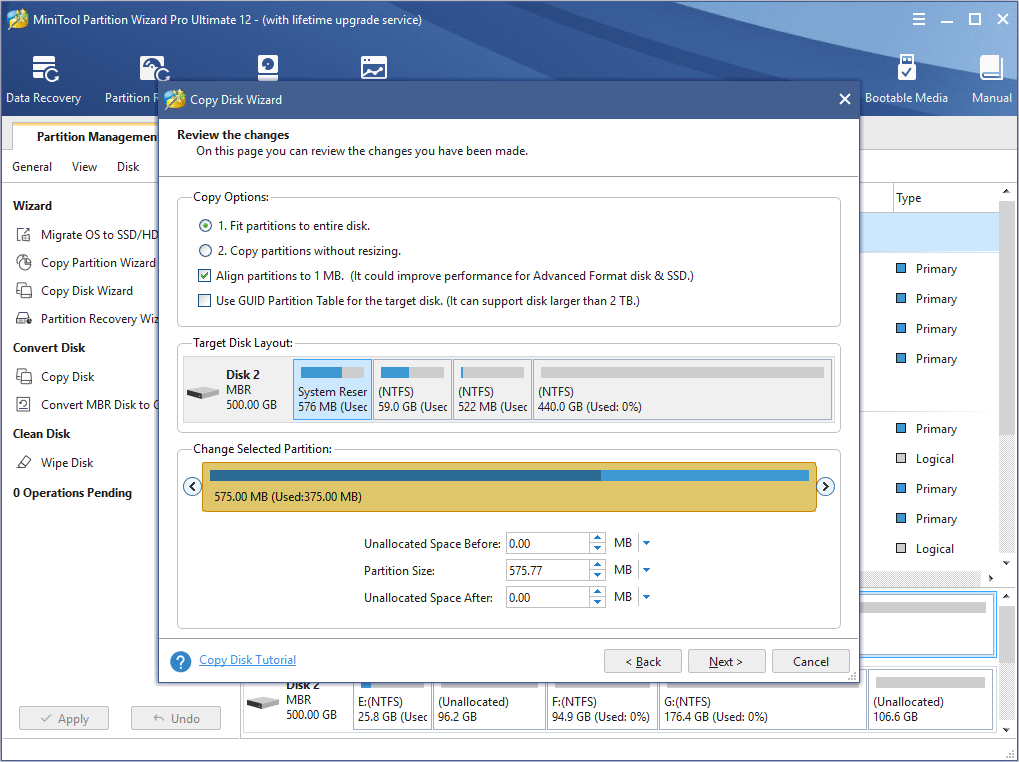
Step 5. Please read the note carefully for it tells how to boot from the new disk, and then click Finish to get the following interface.
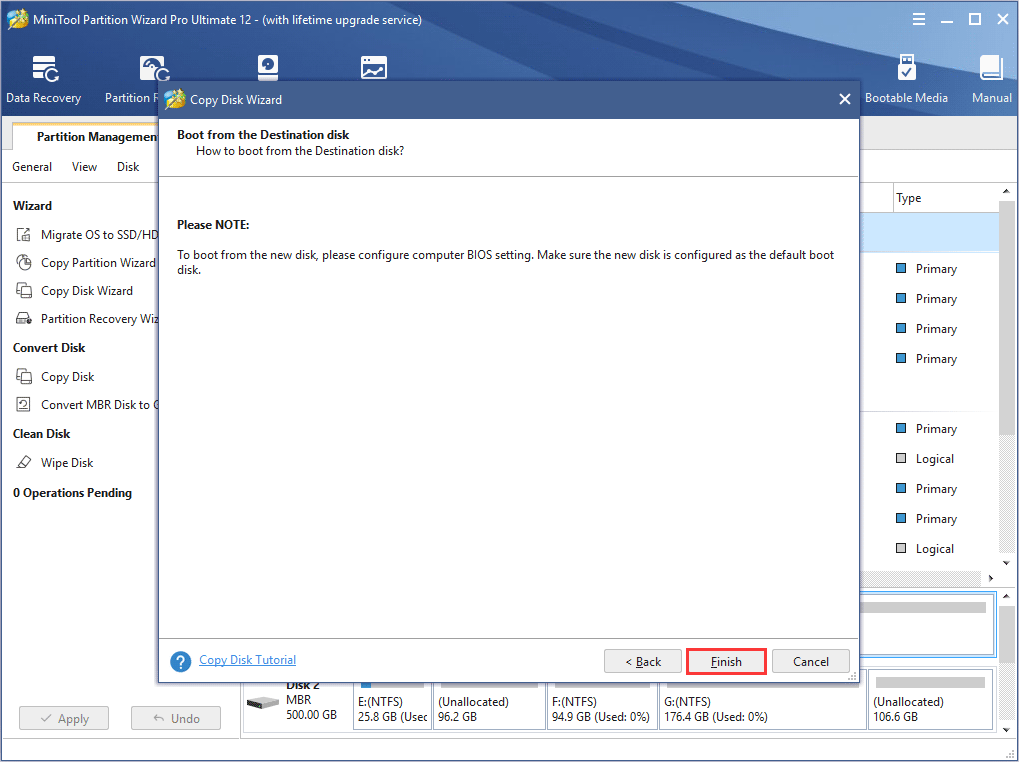
Step 6. The interface above shows the source disk has been cloned, but this is only a preview effect. Therefore, please click Apply button to apply all changes.
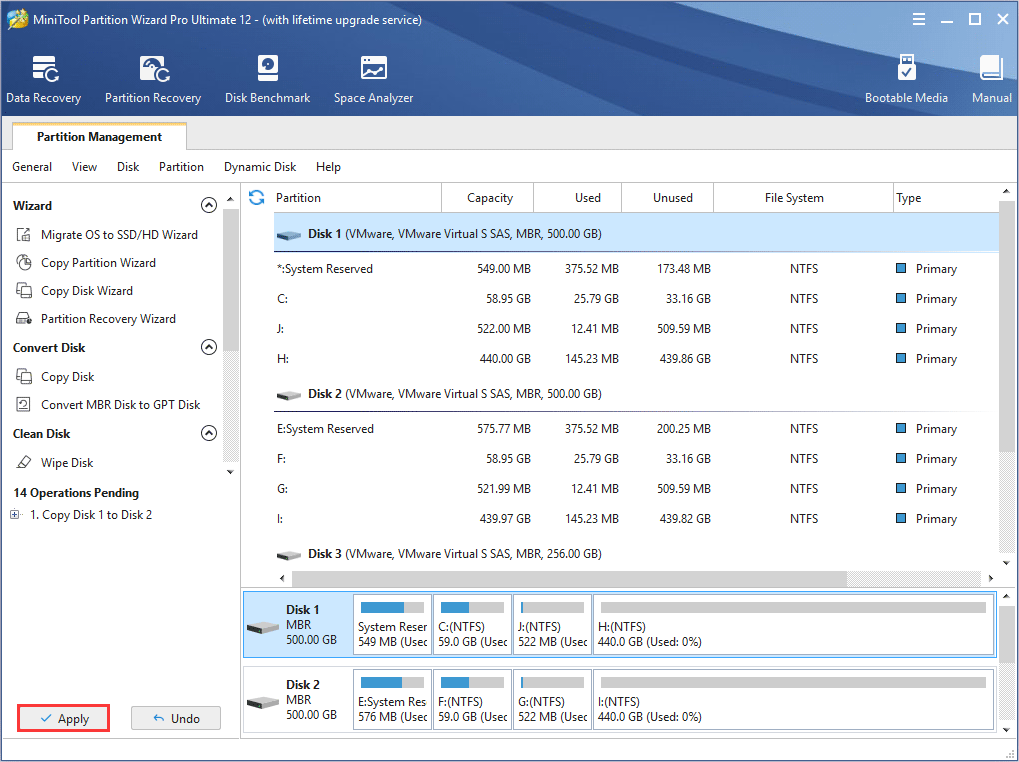
If you are upgrading system disk, you will be asked to restart computer. Just do as told, and then the free drive cloning software will complete the rest operations in boot mode. After all operations are completed, your computer will reboot as usual.
Bottom Line
You see, with MiniTool Partition Wizard Free Edition, you can replace your old hard disk drive with a larger one without data loss. Now, upgrade your old or small hard drive to increase hard drive capacity with MiniTool Partition Wizard Free Edition.
If you have any question about how to increase capacity of hard drive with MiniTool Partition Wizard Free Edition, you can leave a message on the following comment zone and we will reply as soon as possible. If you need any help when using MiniTool software, you can contact us via [email protected].

User Comments :