The incognito mode is a good way for private browsing and almost all browsers support this feature. But do you know how to create shortcut for Chrome incognito mode so that you can access the incognito mode every time when you open the browser? Here is a tutorial from MiniTool Partition Wizard.
About Chrome Incognito Mode
Google Chrome, a cross-platform web browser developed by Google, was first released in 2008. It is available on various operating systems, including Microsoft Windows, Linux, macOS, iOS, and Android.
In the browser, users can get a lot of information resources and view them in texts, images, and video. Usually, when you are using the browser, Chrome will save various information about the sites that you have looked through, including the browsing history, cookies and site data, passwords, and more.
If you want to browse privately and prevent others who use your device from seeing your activity, it’s a wise choice to use the browser in incognito mode. In such mode, Chrome won’t save the following information:
- The browsing history.
- Cookies and site data.
- Information entered in forms.
You need to pay attention that some people are still able to view your activity, such as the websites you visit, your employer or school, and your internet service provider.
How to Create an Incognito Mode Shortcut
Usually, you can turn on the incognito mode on Chrome by using the incognito mode keyboard shortcut: Shift + Ctrl + N. This will invoke a new incognito window. To exit the mode, you just need to close the window.
If you need to use your browser in incognito mode frequently, it might be convenient to open Chrome in normal mode and use the incognito mode keyboard shortcut every time. Fortunately, you can create shortcut for Chrome incognito mode to solve the problem. In this way, you just need to create the shortcut on the desktop to run Chrome in incognito mode.
Now, let’s see the detailed steps.
Step 1: Press Win + E to open File Explorer. Then navigate to the installation folder of your Google Chrome.
Step 2: Right-click the executable file of your Chrome and select Send to > Desktop (create shortcut).
Step 3: Go you your desktop and right-click the Chrome shortcut you just created. In the pop-up menu, select Properties.
Step 4: When the Properties window pops up, you will be under the Shortcut tab. Now, you just need to add a pace followed by –incognito in the box for Target.
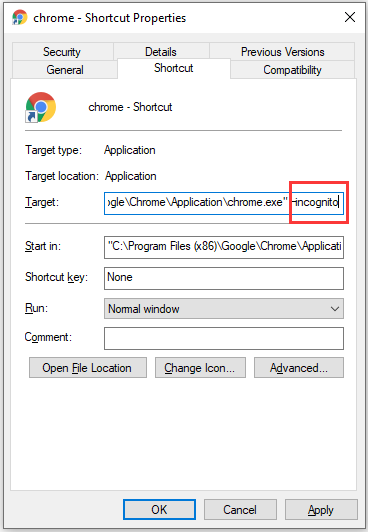
Step 5: Click Apply and OK to save the changes you have made. If a window pops up to ask for administrator permissions, just click Yes or Continue to finish the process.
After that, you can double-click the Chrome shortcut that you have changed properties for it, and you will it opens in Incognito mode automatically.
If you want to open a specific website in incognito mode when you double-click the shortcut, you can add its URL after the parameter –incognito to the shortcut target, as the following picture shows:
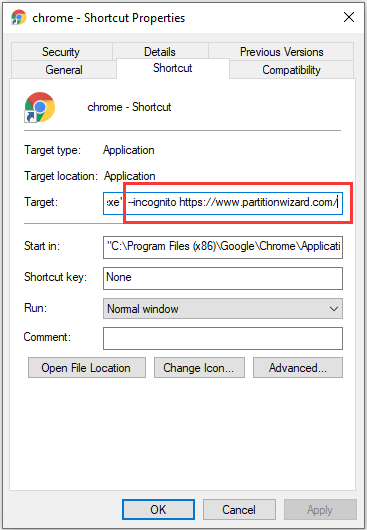

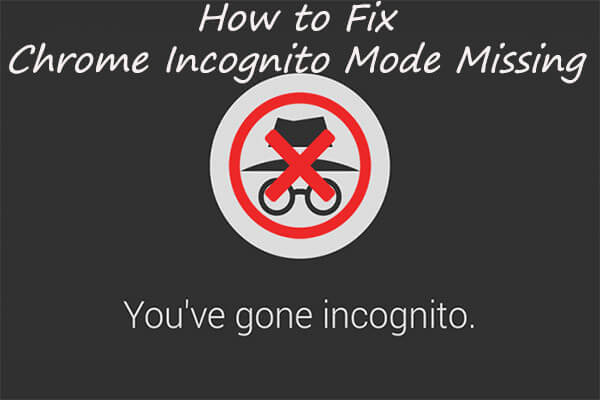
User Comments :