Are you using GIGABYTE motherboards? Sometimes, you may need to update GIGABYTE BIOS to fix bugs or improve performance and security. In this post, MiniTool Partition Wizard shows you how to update BIOS GIGABYTE.
About GIGABYTE Motherboard BIOS Update
GIGABYTE is one of the top tier brands in motherboard. It has famous motherboard series including Ultra Durable, GIGABYTE Gaming, Aorus Gaming, etc. Many PC brands or individuals like using GIGABYTE Motherboards in their PCs.
When it comes to motherboard, we have to mention BIOS, which records hardware parameters of the system in the EFI on the motherboard.
Its major functions include conducting the Power-On Self-Test (POST) during system startup, saving system parameters and loading operating system, etc. In addition, it allows users to modify basic system configuration settings or to activate certain system features.
Sometimes, you may need to flash BIOS to make it up to date. BIOS update will solve many problems like hardware incompatibility and bugs. Updating BIOS can make the PC more stable, more secure, and faster.
Do you want to perform GIGABYTE motherboard BIOS update? If so, please be careful during the GIGABYTE BIOS update procedure, because BIOS flashing is potentially risky. Improper BIOS flashing may result in system malfunction.
How to Update BIOS GIGABYTE
To perform GIGABYTE BOS update, you should do as follows:
1. GIGABYTE BIOS Update Download
You should download the latest compressed BIOS update file that matches your motherboard model from GIGABYTE’s website.
To know what BIOS you should download, you should check the motherboard model. You can the motherboard model on the motherboard product, when PC do POST, and in system information. Here is the guide on how to check motherboard model in System information.
- Press Windows + R key to get the Run
- Type “msinfo32” and press OK button to get the Windows information page.
- Check the BIOS Version
Then, according to the motherboard information, you can find the product on GIGABYTE’s website. Under the product, you can download the BIOS file. Then, extract the file and save the new BIOS file to your USB flash drive. Please note that the USB flash drive must use FAT32/16/12 file system.
How to Find Your PC Motherboard Model and Serial Number
2. Turn Down BIOS Flash Protection
- Insert the USB flash drive containing the BIOS file into the computer.
- Restart the system. During the POST, press the <End> key to enter Q-Flash.
- Turn off BIOS Flash Protection under Advanced CMOS Setup (AMI BIOS) or Advanced BIOS Features (AWARD BIOS) in BIOS menu (this step is applied only if your BIOS is flash protected).
3. Begin to Flash the GIGABYTE BIOS. Please note that never interrupt when you BIOS is being updated, because inadequate BIOS flashing may result in system malfunction.
- In the main menu of Q-Flash, select Update BIOS From Drive.
- Select Flash Disk.
- Select the BIOS update file.
- After the system read the BIOS file from the USB flash drive and prompt message “Are you sure to update BIOS”, select Yes to begin the BIOS update.
- When the update process is complete, select Reboot to reboot the system.
- During the POST, press <Delete> to enter BIOS Setup. Select Load Optimized Defaults on the Save & Exit screen and press <Enter> to load BIOS defaults. System will re-detect all peripheral devices after a BIOS update.
- Select Save & Exit Setup and press <Enter>. And then select Yes to save settings to CMOS and exit BIOS Setup.

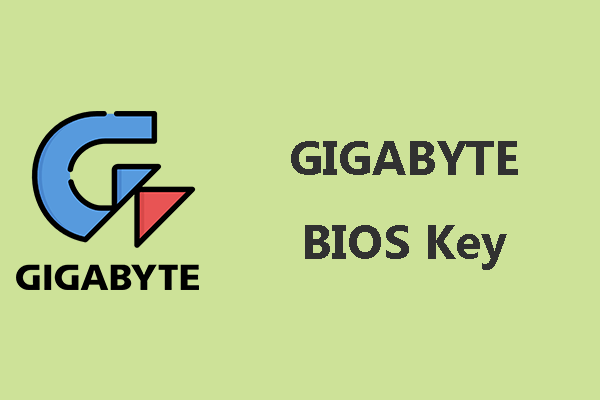
User Comments :