Are you using Windows 11? Do you know how to turn on Bluetooth on Windows 11? Do you know what to do if you can't turn on the Bluetooth on Windows 11? In this post, MiniTool Partition Wizard will give you answers.
How to Turn on Bluetooth on Windows 11
Windows 11 has been announced and many people may have gotten the preview build. Then, how to turn on Bluetooth on Windows 11? Like Windows 10, Windows 11 can also use Action Center and Settings to turn on Bluetooth.
Way 1. Turn on Bluetooth in Action Center
Action Center is still the easiest and quickest way to enable/disable features like Bluetooth.
- Click on the Notifications icon in the bottom right corner of your screen to open the Action Center.
- Click the Bluetooth tab to enable it. When it is enabled, it turns blue.
Way 2. Turn on Bluetooth in Settings
- Press Windows key + I to open Settings
- Go to Devices > Bluetooth & other devices. On the right panel, there will be a toggle button under Bluetooth to turn it on.
How to pair a Bluetooth device on Windows 11?
Go to Settings > Devices > Bluetooth & other devices. On the right panel, there will be a plus icon allowing you to Add Bluetooth or other device. Click this button and then choose Bluetooth as the kind of device you want to add. Then, it will search for Bluetooth devices. Select a Bluetooth device from the search list to connect.
How to Install/Upgrade to Windows 11 Insider Preview Build Safely
Can’t Turn on Bluetooth on Windows 11
If you can’t turn on Bluetooth on Windows 11, you can try the following methods to solve the problem.
Fix 1. Check Whether the PC Supports Bluetooth
If you can’t find Bluetooth switch on Action Center or Settings, it’s possible that your PC doesn’t support Bluetooth. But you still need to verify that in Device Manager.
- Press Windows key + X and choose Device Manager from the shortcut menu.
- In Device Manager, please try to find Bluetooth. If there is no Bluetooth, it means that your PC doesn’t support Bluetooth and you will not be able to use this feature unless you purchase an adapter.
If your PC supports Bluetooth but you can’t turn on it still, you can try other solutions.
What’s Next for Windows: What’s New in Windows 11?
Fix 2. Run Bluetooth Troubleshooter
- Go to Settings > Update & Security > Troubleshoot.
- Click Additional troubleshooters on the right panel.
- Scroll down to locate Bluetooth. Click it and then click Run the troubleshooter. The troubleshooter will start immediately to identify and fix any known issues that may be interrupting Bluetooth use.
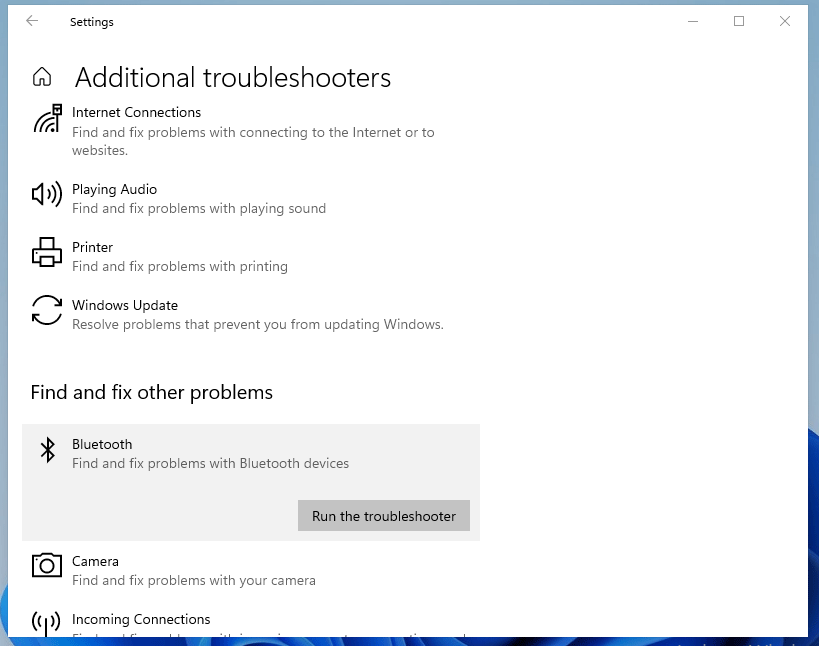
Fix 3. Enable Bluetooth Support Service
- Press Windows key + R to open Run
- Type “msc” and press Enter to open the Services window.
- Scroll down to find Bluetooth Support Service. Right-click it and choose Properties.
- Change Startup type to Automatic.
- Click Start and OK
Fix 4. Update the Bluetooth Driver
- Open Device Manger.
- Expand Bluetooth
- Right-click on a Bluetooth driver and choose Update driver.
- Choose the first option (Search Automatically For Drivers) and then Windows will update the driver automatically.

![How to Install Win11 Without TPM [A Step-by-Step Guide]](https://images.minitool.com/partitionwizard.com/images/uploads/2022/07/install-windows-11-without-tpm-thumbnail.png)
![How to Fix Windows Hello Not Working on Windows 11 [3 Ways]](https://images.minitool.com/partitionwizard.com/images/uploads/2021/08/windows-hello-not-working-on-win11-thumbnail.jpg)
User Comments :