If you are a Microsoft Teams user, you might have the question: how to share screen on Teams. Sharing your screen on Teams meeting is straightforward, and this post from MiniTool Partition Wizard provides a detailed how-to tutorial.
During a Teams meeting, you might share your screen with other participants so that they can see what happens on your screen. Well, how to share screen on Microsoft Teams? The guide is displayed below.
How to Share Screen on Teams
It is straightforward to share your screen on Microsoft Teams, and the steps you need to take are as follows:
Step 1: Launch Microsoft Teams on your computer.
Step 2: Sign in to your account if prompted, and then join a meeting.
Step 2: Once inside the Teams meeting, click the Share content icon that is next to the Leave button; alternatively, you can press Ctrl + Shift + E at the same time.

Step 3: Now you will see a small window that shows up under the Share content icon and the Leave button. On it, there are three options:
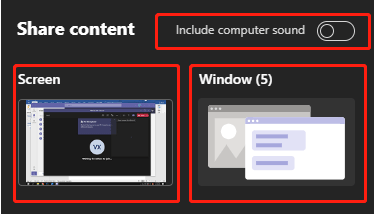
- Include computer sound: this option allows other participants can hear any sound from your computer or not. By default, it is turned on.
- Screen: this option allows you to share your current screen with other participants.
- Window: this option allows you to choose one of the opened windows to share with other participants. Note that the number behind Window indicates how many windows open on your computer.
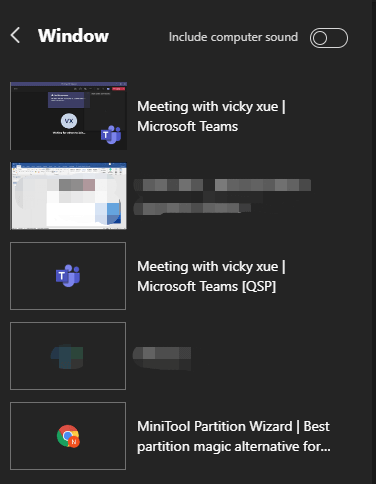
After the three steps, your screen will have a red border, which means that the screen is present to other participants.
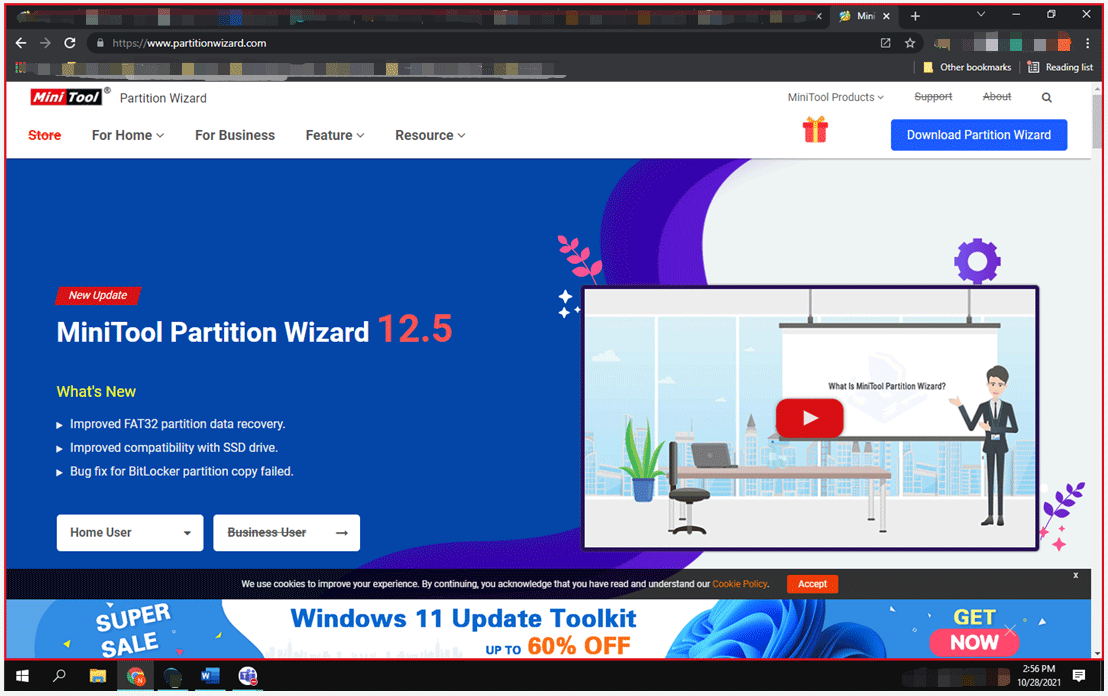
During the screen sharing, moving your cursor up calls out a pop-up menu. The window appears in the top middle of the screen, and it allows you to change the sound settings and stop presenting your screen:
- To re-customize the sound setting, you just need to click the sound control icon that is next to the Stop presenting
- To stop sharing your screen with other participants, just click the Stop presenting button, and you will not see the screen with a red border anymore.
![]()
Bottom Line
That’s all about how to share screen on Microsoft Teams. Is the process straightforward, right?
If you think this tutorial in this post is clear and useful, please share it with those who also want to share their screens but have no idea of it.
Certainly, if you find something unclear in this post or other ideas on the topic of how to share your screen on Microsoft Teams, please do not hesitate to tell us, and we will reply to you as soon as possible.

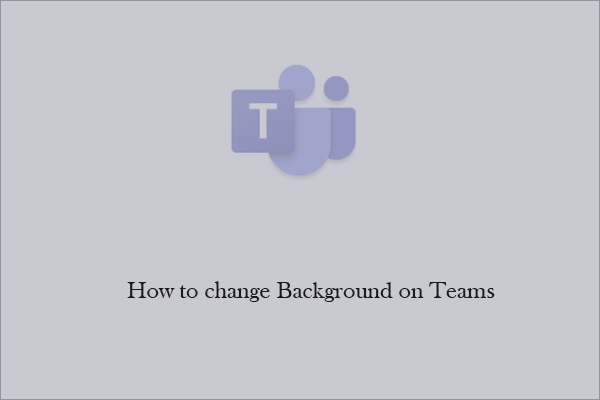
User Comments :