When users open documents such as Word files, Excel or TXT files, image files (PNG, JPG, etc.), audio videos, etc., Windows automatically tracks such opened files. This helps to easily access or reopen specific files later. So, if you want to view recently opened files in Windows 11, there are various ways to do it.
How to See Recently Opened Files in Windows 11
There are 6 ways to see recently opened files in Windows 11. You can choose one of them to see recently opened files in Windows 11.
Way 1: Use File Explorer
Home is the default home page of Windows 11 File Explorer where you can view quick access items (such as Desktop, Pictures, Downloads, Documents, etc.), favorites, and recently opened items. The steps are as follows:
Step 1: Press the Win + E key to open File Explorer.
Step 2: Click on the Home option available in the navigation pane.
Step 3: Then expand the Recent section to view different files (ZIP, DOCX, MP4, TXT, etc.) that you have open on different applications.
For Windows 10, open File Explorer > Quick Access > Recent files.
Way 2: Use Taskbar
This method is useful for viewing the list of recently opened files for a particular app individually. All you need to do is right-click on the taskbar icon of an application you have open (such as Notepad or MS Word), and a recent section will appear in the right-click menu for that application. Click on the Recent file you want to open in the jump list.
Way 3: Use Recent Items
This way shows a list of all recently opened folders and items from all applications. Here are the steps:
Step 1: Open File Explorer as above.
Step 2: Copy and paste %APPDATA%\Microsoft\Windows\Recent Items into the address bar of File Explorer, then press Enter to open the “Recent Items” folder.
Step 3: Click on the most recent file you want to open.
Alternatively, you can also open the Recent Items folder using the following path: Type shell:recent in the address bar and press Enter. The Recent Items folder will open.
Way 4: Use Start Menu
There are two ways to view recently opened items in Windows 11 using the Start menu.
1. Open the Start menu and click the More button available in the Recommended section to view recent items you have open in different applications. You will see the project path and the time since you accessed the file. This option will not work if you have hidden the Recommendations list in the Start menu or if the Recommendations section is disabled.
2. View recently opened items for a single application. To do this, first, access the All Apps section in the Start menu and right-click on the supported app. You’ll see a Recent section with a list of recent items you’ve opened in the app.
Way 5: Use Search Box
The Windows 11 search box can also be used to view recently opened items in a single application. However, this option is only suitable for limited applications. What you need to do is search for an application, say MS Word, and you’ll see a Recents section to the right of that application’s search panel.
Way 6: Use RecentFilesView Tool
Other than that, you can also use a portable free tool called RecentFilesView. Some important features of this tool make it a good choice for viewing recently opened files from all supported applications. The advantage of RecentFilesView over the built-in Windows method is that this third-party tool can display all types of files, including system files.
Bottom Line
This article provides 6 ways about how to see recently opened files in Windows 11. If you have any other ways about it, you can share them with us in the following comment zone.

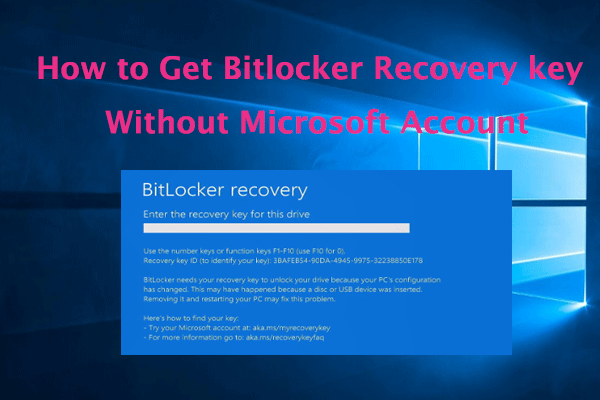
User Comments :