How to Record Game Clips on Xbox One with Built-in Features
It is just an easy task to record Xbox video under the help of Xbox One built-in features. Let’s see how to make use of these functions to record special moments in different situations.
Situation 1. How to Record 30 Minutes on Xbox One?
Usually, we do not need to record the whole process of our gaming. Instead, just a short period of time, the highlight moment, is what we want to take. Therefore, we only need to capture a short clip with a few steps.
Suppose you are on gaming and some special moment happens just know. You want to take a recording of it.
Step 1. Press the Xbox button on the controller and you will see a menu pops up on your PC screen.
Step 2. Then, press the X button on the controller to save the previous 30 seconds gameplay.
Kindly reminder:
1. Some games might not allow you to record at certain times like during transition scenes.
2. You can take a screenshot by pressing Y button instead of X button on above step 2.
3. Want to record a short clip of other time duration besides 30 seconds? Just set up in Xbox One Broadcast & Capture Settings or in Windows Settings through the path: Start > Settings > Gaming > Captures.
① Enable background recording.
② Specify record the last, 30 seconds (default), 15 seconds, 1 minute, 3 minutes, 5 minutes or 10 minutes.
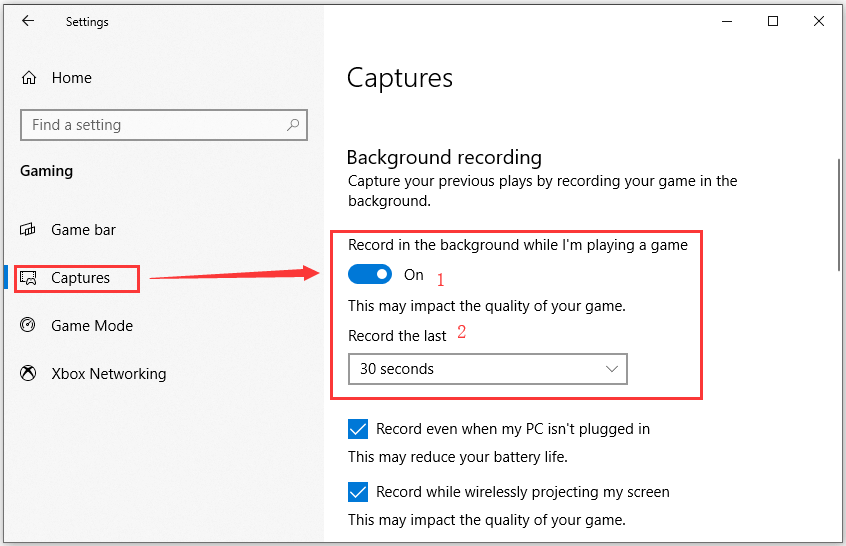
Situation 2. How to Record on Xbox One for More than 10 Minutes?
Just as introduced above, using Xbox and X button can only record last short clips up to 10 minutes long. Then, how about gameplay longer than 10 minutes, how to record it?
This is also easy to operate with Xbox One controller. The different part is that you should set up record task in advance.
Step 1. Start the game which you want to record.
Step 2. Open the main menu by pressing the Xbox button on controller.
Step 3. Press the View button on the controller to open Capture menu. It is a small button under the Xbox button and locates on the left side.
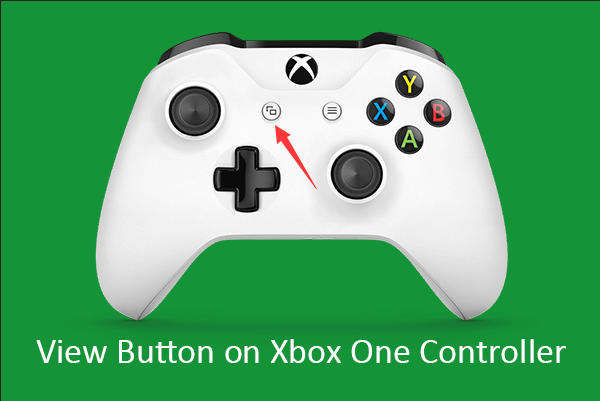
Step 4. Choose Record from now and press the A button on controller.
Step 5. Resume to play with the game and it will begin to record automatically.
Step 6. When you want to stop recording, just press the Xbox button on the controller and then press the X button. Remember to save your recording.
Kindly reminder:
1. For recording more than 10 minutes gameplay, you should have an external storage device. The internal storage of Xbox One only allows up to 10 minutes recording in common condition; the duration depends on the resolution of the footage and the available space on the internal hard drive.
2. You can also customize the maximum recording length in Windows Settings. There are all four options: 30 minutes, 1 hour, 2 hours and 4 hours.
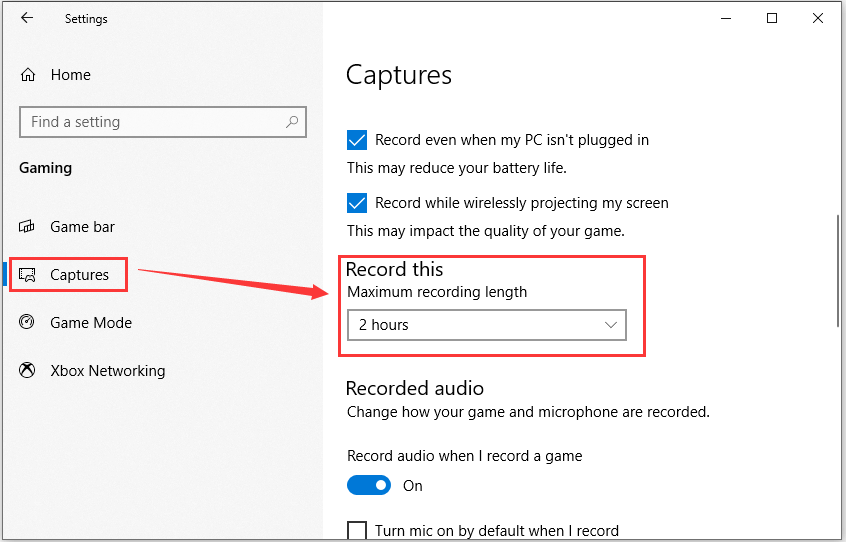
3. When you successfully carried out above operations on how to record gameplay on Xbox One, you can view or share the recording to your families or friends. Just choose Manage captures in above step 4 of situation 2.
How to Record Videos on Xbox One by Game Bar?
Step 1. Press Windows + G to open Xbox Game Bar.
Step 2. Select Widget menu > Capture.
Step 3. Choose the red circle button to Start Recording.
Step 4. Select the red square to Stop Recording.
How to Record Gameplay on Xbox One Using Recording Software?
Though both Xbox self-contained features and Xbox Game Bar can help users to record video games on Xbox, their functions are limited. To use more advanced utilities for recording and editing gameplay, you are recommended to rely on third-party programs.
Here are 3 best game recording software Xbox One:
1. Elgato Game Capture
It is a studio tool which makes user’s creativity come true. Elgato Game Capture offers its users with functions to make their creativity outstanding in Xbox One. Also, it gives the authority and inspiration to users to create and perform.
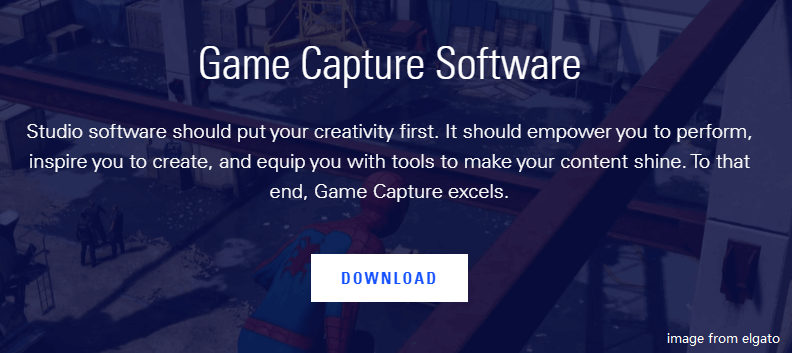
2. Apowersoft Screen Recorder
Apowersoft Screen Recorder is a professional and easy-to-use game capturing software. It can record screen and sound (voice) simultaneously. And, users are able to save the recorded videos in MP4 format.
3. Open Broadcaster Software
OBS Studio is a free and open source program for video recording and live streaming. It supports Windows, Mac as well as Linux operating systems.
How to Record Xbox One Gameplay to Create YouTube Videos?
For expert game players or YouTube channel owners, they require high-quality game videos with higher FPS and resolution. Thus, they may need to make use of Capture Card to record Xbox One game video.
There are many excellent Xbox capture cards in the market like Elgato Game Capture HD 60 (both external and internal), Razer Ripsaw (external), AverMedia Live Gamer Extreme (external) and AverMedia Live Gamer HD (internal).
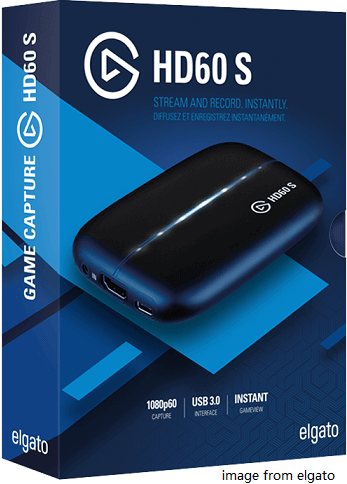
The following take Elgato Game Capture HD60 for example to teach you how to record gameplay on Xbox one using Capture Card.
Step 1. Plug Elgato Game Capture HD 60 into Xbox One with HDMI cable.
Step 2. Set up Elgato Game Capture software (mentioned above) ready for recording.
Step 3. Start recording.
Step 4. Share what you have recorded to YouTube.
If you want to make your recording more attractive, you can edit its speed, import your files to the video and add titles/transitions/effects with MiniTool MovieMaker Free.
The Bottom Line
After reading through all four ways to record gameplay on Xbox One, which one do you prefer? Just compare them all and make your own decision.
You may also like:

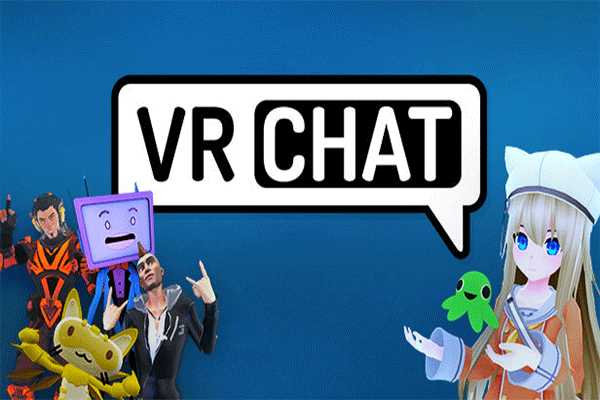
User Comments :