How to open a PNG file in Windows 10? Windows 10 has some built-in tools for image viewing and editing. Besides, you can also use reliable third-party applications to open the file with PNG format. What are these tools and applications? You can get the answer in this post provided by MiniTool Partition Wizard.
PNG and JPG are the most common formats for images. PNG is a lossless compression file format, and users on the web often it. Do you know how to open a PNG file? Actually, there are various methods and some of them are listed below. You can choose one that you are interested in to have a try.
Method 1: Use a Built-in Tool in Windows 10
When you install Windows 10, there will be many applications coming with it. Now, let’s see how to open a .png file with a built-in tool.
Option 1: Use Microsoft Photos
Microsoft Photos is an image organizer, graphics editor, and video editor provided by Microsoft. It was first included in Windows 8 as a replacement for Windows Photo Viewer. Generally, it comes with Windows 10 operating system. If you can’t find the tool on your PC, you can download one from Microsoft Store for free.
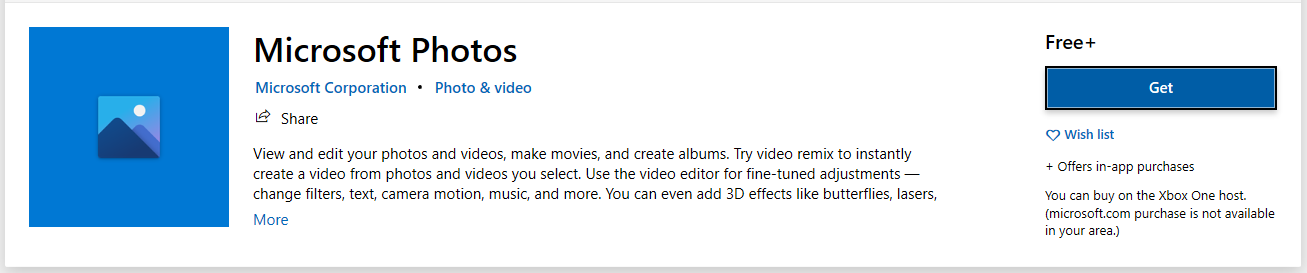
How to open a PNG file on Windows 10 by using Microsoft Photos? Here are two ways:
- You can right-click the PNG file and select Open with > Photos.
- You can also press Win + S to open Search utility, search for Photos and open it. Then click Import > From a folder to import your pictures to Microsoft Photos and then double-click the target PNG file to view it.
Option 2: Use Microsoft Paint
Microsoft Paint is another built-in raster graphics editor in many versions of Microsoft Windows, including Windows 10. It enables users to open and save files in various formats, such as Windows bitmap (BMP), JPEG, PNG, GIF, and TIFF. As this tool is easy to operate, it becomes one of the most popular built-in applications for image viewing and editing.
It is also free-to-use. Similar to Microsoft Photos, there are three ways to open a specific PNG file with Microsoft Paint:
- Right-click the target file of PNG format and select Open with > Paint.
- Search for Paint to access this tool. Then click File > Open and select the target file in the pop-up window.
- In Paint app, press Ctrl + O and select the target file.
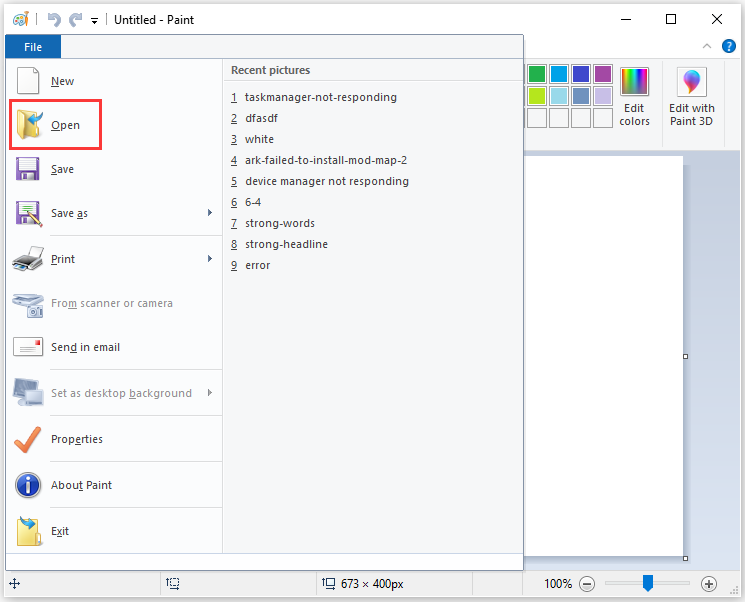
In addition to Microsoft Photos and Paint, there are also many other similar tools provided by Microsoft, such as Paint 3D and Windows Photo Gallery. You can also use them to open a PNG file.
Method 2: Use a Web Browser
You can also open a PNG file with your favorite web browser, such as Microsoft Edge, Google Chrome, Firefox, etc.
You just need to right-click the PNG file and select Open with. In the pop-up menu, choose the browser that you want to use to open the file. Then you can view this file with PNG format in the pop-up window.
If you don’t find the browser you want to use after clicking the Open with option, you should click Choose another app > More apps > Look for another app on this PC. Then navigate to the installation folder of the browser and select the app to open your PNG file.
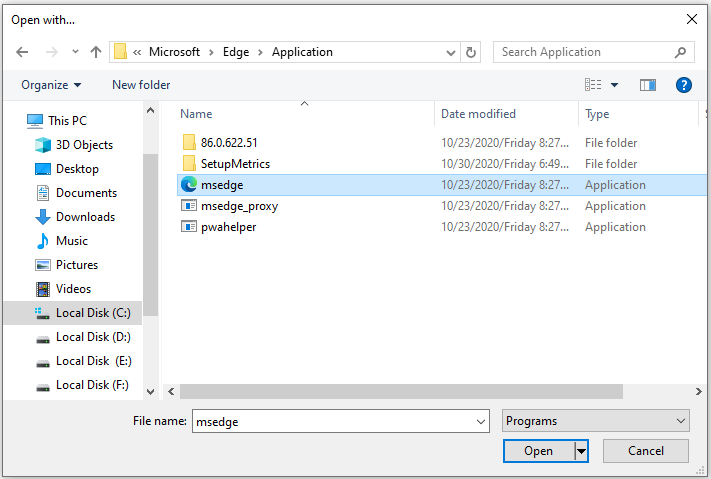
Alternatively, you can simply open the PNG file by dragging and dropping the file to your browser.
Method 3: Use a Third-party Graphics Editor
There are many professional third-party applications which are designed to edit images, such as Adobe Photoshop, File Viewer Plus, FastStone Image Viewer, IrfanView, etc. Photoshop might be the most popular one. If you are interested in anyone of them, you can also open your PNG file with it.

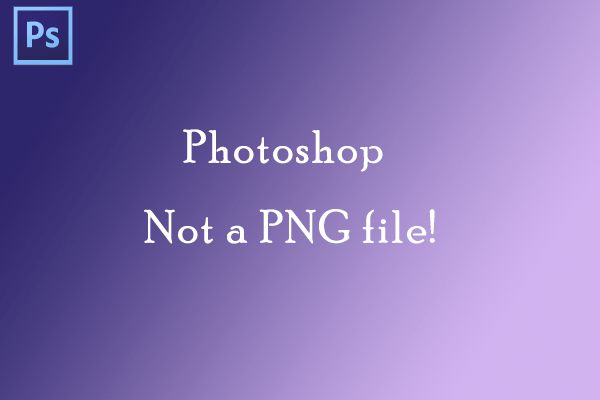
User Comments :