Do you know how to make a table of contents in Google Docs? MiniTool Partition Wizard provides a full guide for this question here. You can follow this guide to make a table of contents in a Google Doc on a computer and create organized, navigable sections for readers.
What Are Google Docs?
Google Docs is a free, web-based word processor included as part of the Google Docs Editors suite offered by Google, which also includes: Google Sheets, Google Slides, Google Drawings, Google Forms, Google Sites, and Google Keep.
You can use Google Docs via an internet browser as a web-based application, but also as a mobile app on Android and iOS, and as a desktop application on Google’s Chrome OS.
Google Docs is like Word from the Microsoft Office. Their functions are similar. The only difference is that Google Docs is online. It allows users to create and edit their documents online in real-time.
So, Google Docs is a good choice when you need to build a shared file. But if the file has too many elements, it can make the readers feel confused. So, you may need to make a table of contents in your Google Docs in this situation.
Do you know how to make a table of contents in Google Docs? Luckily, you can get a full guide in this post.
How to Make a Table of Contents in Google Docs?
Google Docs natively has a Table of Contents as you are writing. It is clear to you to see what your documents’ structure is.
But if you need to publish it or share it on the internet, it is necessary for you to insert a table of contents directly into the content itself. Here is a picture of the default directory below.
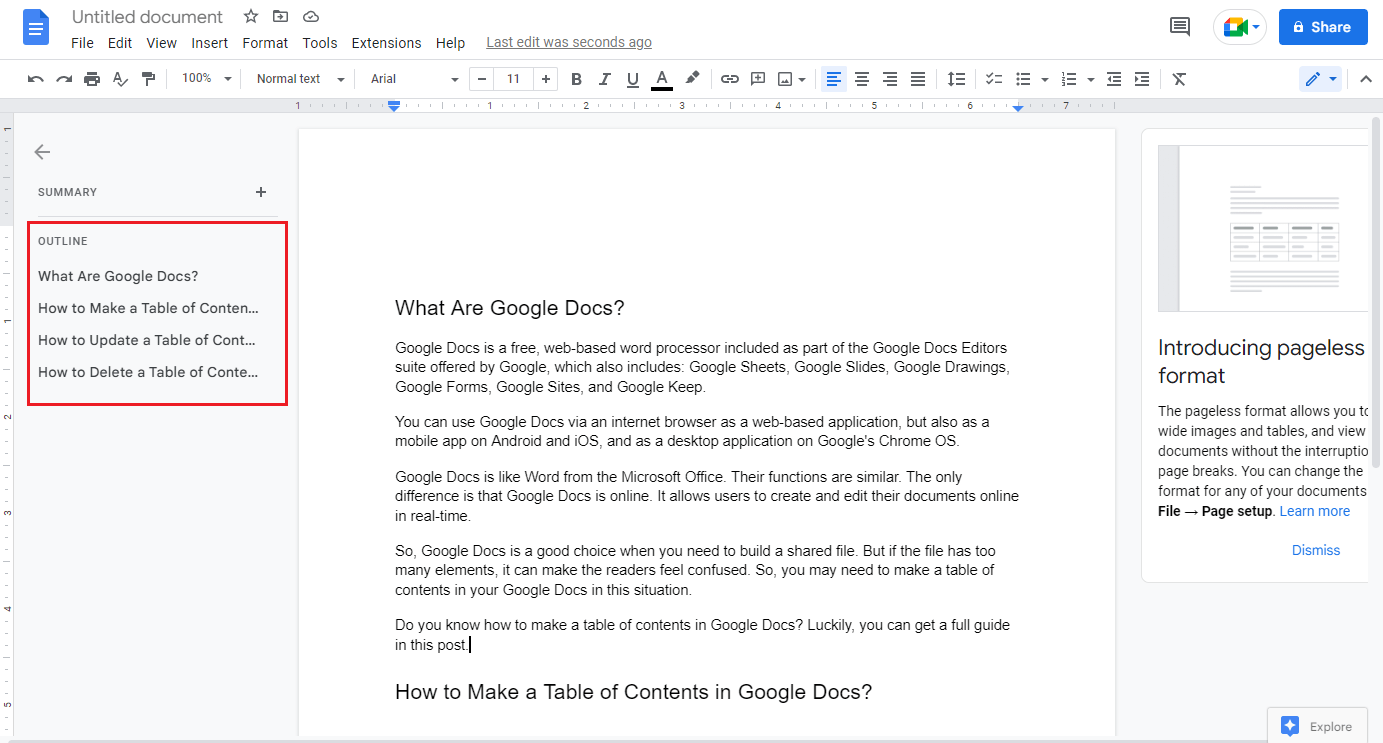
If you need to add a table of contents in Google Docs, here are the steps.
Step 1. Open Google Docs in your browser and write your entire article there.
Step 2. Set multiple levels of heading style for your documents. You can do it while you are writing your article or after it is done.
To set the heading style level, you just need to click the Styles option on the top toolbar and select the heading style level you need.
Step 3. Go back to the top of the page and place your cursor where you would like to insert your table of contents.
Step 4. Go to Insert >Table of Contents and select the style you’d like. There are two options:
- With Page Numbers: The first option is to have a number table of contents.
- With Blue Links: The second option is to have a table of content that includes blue links.
Step 5. Once done, you will get a table of contents in Google Docs.
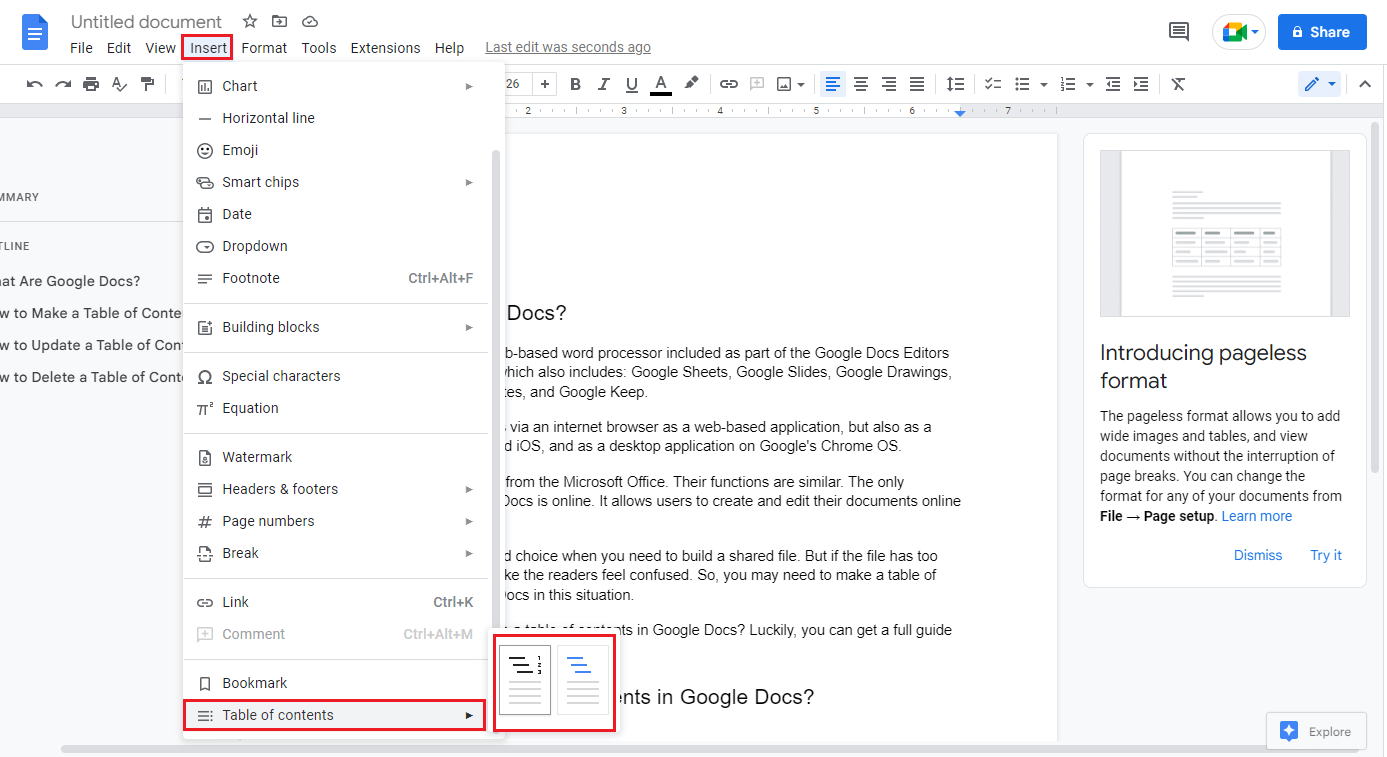
Further Reading:
How to Update a Table of Contents in a Google Docs?
If you have many changes in your documents, you may need to update the table of contents. The way of updating the table of contents in Google Docs is very simple.
You just need to click the Refresh icon on the upper-left of the directory and then your table of contents will be updated.
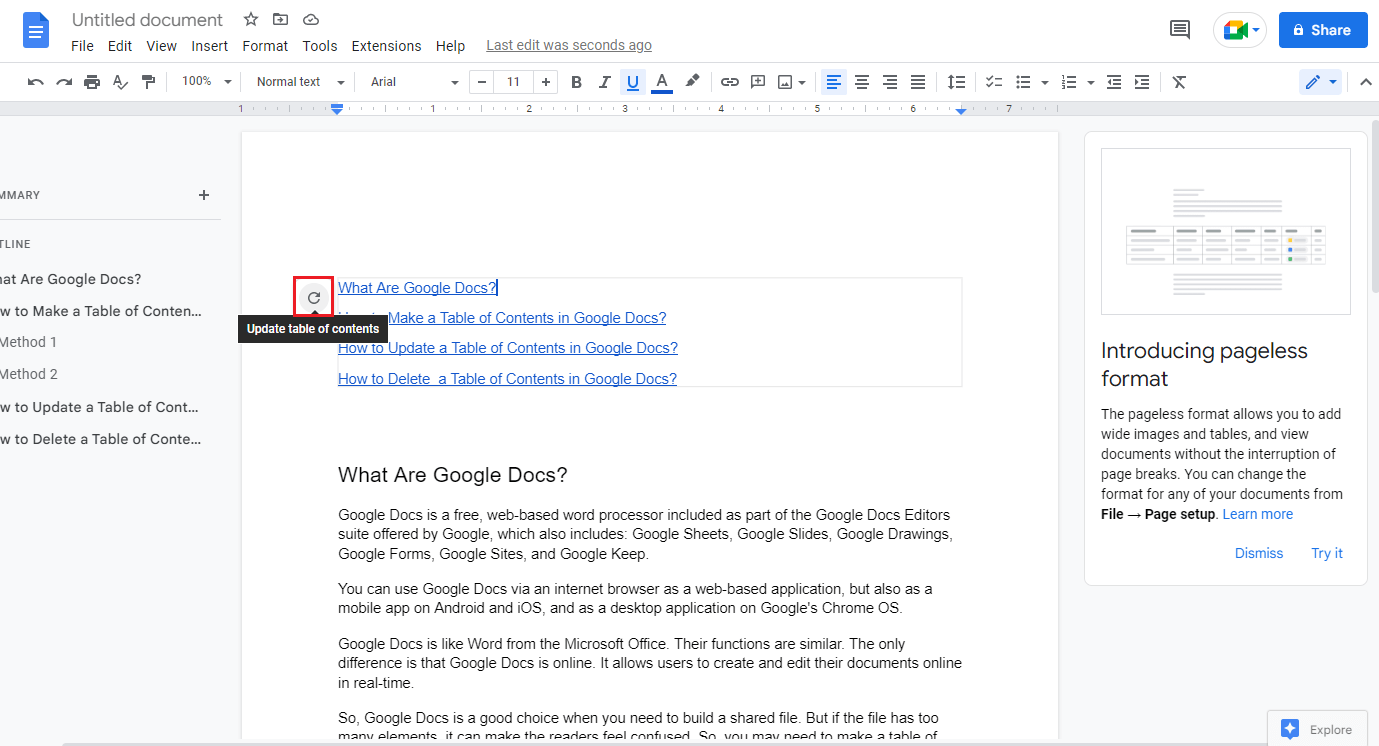
Bottom Line
Have you already known how to make a table of contents in Google Docs? From this post, you can not only learn the steps for making a table of contents in Google Docs but also how to update the table of contents.
If you are interested in MiniTool Partition Wizard and want to know more about it, you can visit MiniTool Partition Wizard’s official website by clicking the hyperlink. MiniTool Partition Wizard is an all-in-one partition manager and can be used for data recovery and disk diagnosis.

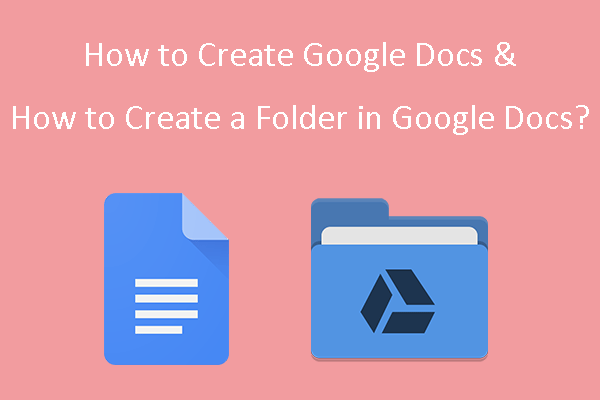
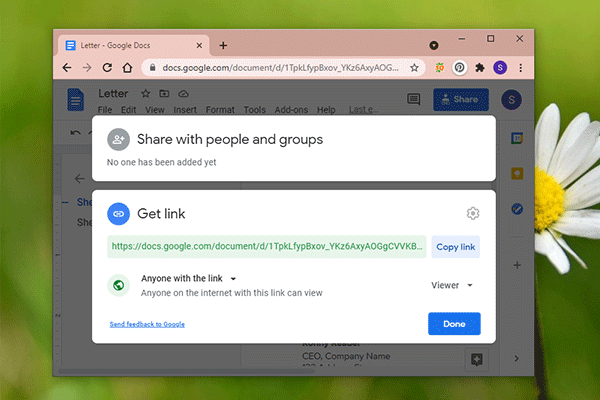
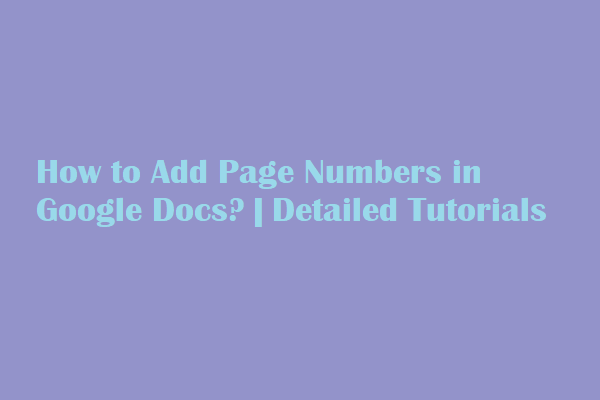
User Comments :