Locking your keyboard can prevent your pets from “typing” with your keyboard. But how to lock keyboard? This post shows you three tricks to lock your keyboard. Pick one you prefer. By the way, if you want to freely test your disk health for free, you can try MiniTool Partition Wizard.
How to lock keyboard? You can find three tricks in this post. One is using Keyboard Locker, one is using Command Prompt, and the last one is using a shortcut. Scroll down to see how to use them to lock your keyboard.
Lock Your Keyboard Using Keyboard Locker
Keyboard Locker was initially a small AutoHotKey script written by an AutoHotkey named Lexikos. Now, it has developed into a small program and takes up few system resources. With it, you can complete the task with ease.
How to lock keyboard using Keyboard Locker? The tutorial is below.
Step 1: Download the small program from here.
Step 2: Unzip the downloaded folder and then open it.
Step 3: You will see several files inside the folder. Double-click the KeyboardLocker.exe file if you don’t have AutoHotKey installed; Double-click the keyboardLocker.ahk file if you do have AutoHotKey installed.
After launching the small program, you should see a small keyboard icon on your taskbar.
Step 4: Press Ctrl+Alt+L to lock your keyboard. After that, you will see a prohibition mark against the keyboard icon, which means you have successfully locked your keyboard.
To unlock your keyboard, you just need to click the unlock option.
Lock Your Keyboard Using Command Prompt
Command Prompt can help you find your Wi-Fi password as well as lock your keyboard.
Step 1: Launch Command Prompt.
- Press Windows + R key to call out the Run dialogue box.
- Type cmd in the Run dialogue box.
- Click the OK button.
Step 2: Type the following command on the window of Command Prompt and do not forget to hit your Enter key.
rundll32.exe user32.dll, LockWorkStation
Once the command executes, your keyboard will be locked.
Lock Your Keyboard Using a Shortcut
The last trick is using a shortcut. It is also easy.
Step 1: Create a shortcut by right-clicking on a black space on your desktop.
Step 2: Select New > Shortcut.
Step 3: Type rundll32.exe user32.dll, LockWorkStation in the box under Type the location of the item and then click the Next button and the Finish button to complete the action.
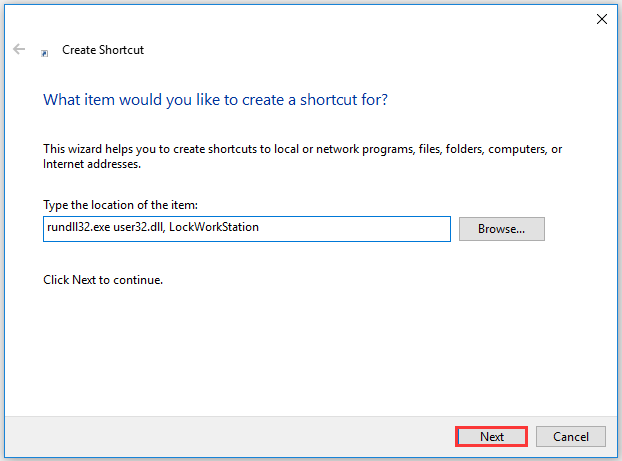
Step 4: Double-click the new shortcut and your keyboard will be locked.
You might be interested in How to Unlock Keyboard in Windows 10.
Bottom Line
When you are using your computer and your cat is jumping around the desk, you can try one of the above ways to lock your keyboard to avoid wrong typing like hjklgtfbjkb and more serious issues.
If there is something unclear in this post, please leave a comment in the following zone and I will get back to you as soon as possible.

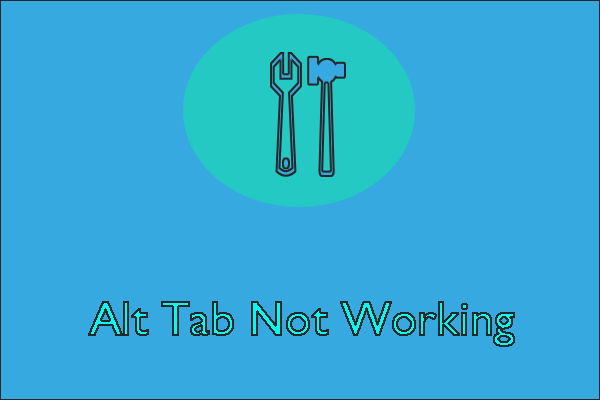

User Comments :